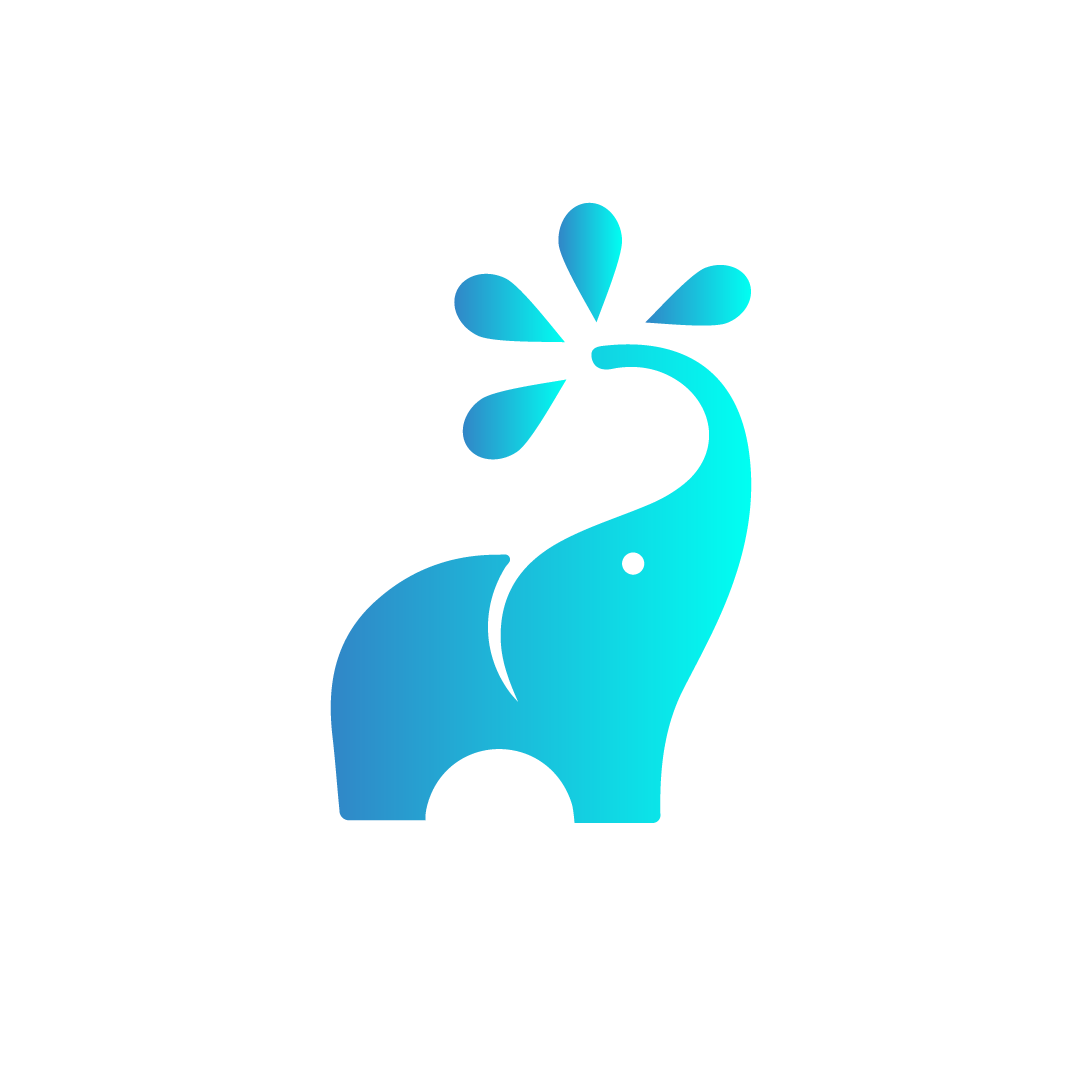¿Cómo visualizar la Lista de repartos?
En esta página usted observará una lista de repartos junto con una serie de acciones para gestionarlos.
Crist
Última actualización hace 3 meses
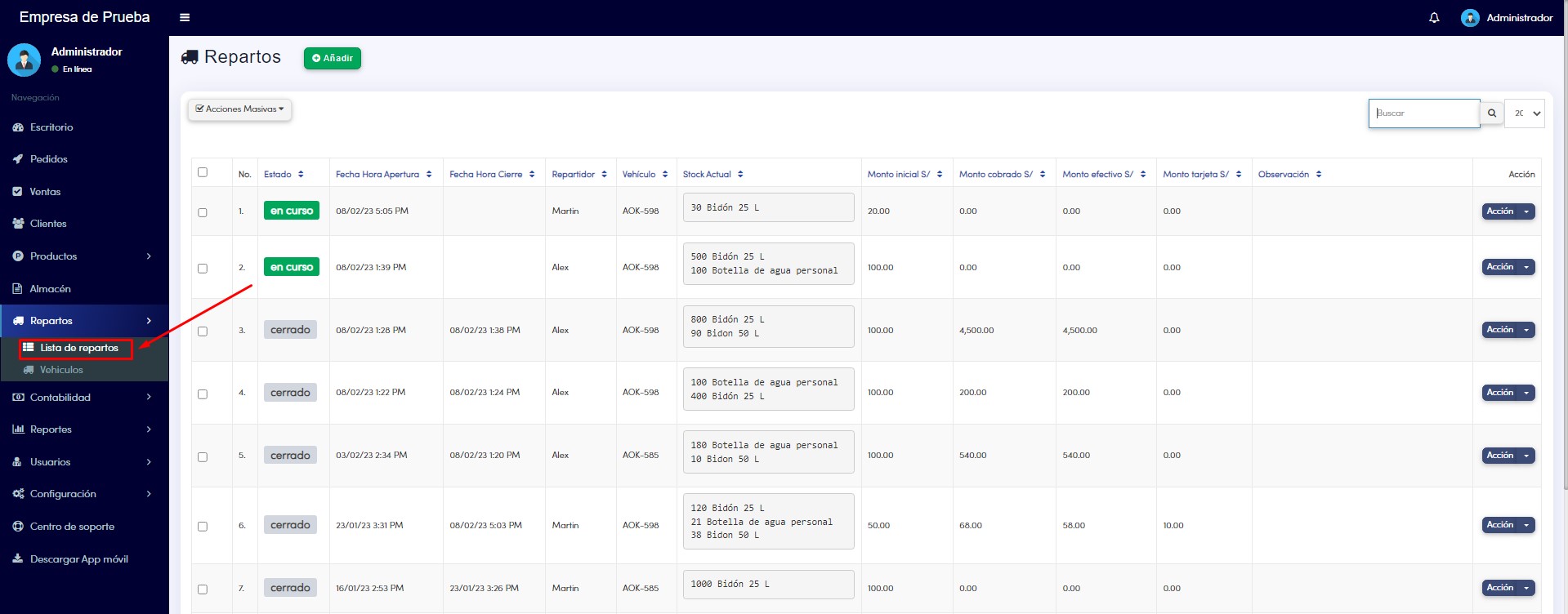
En el submódulo Lista de repartos hay muchas opciones más que solo ver tus repartos, por ejemplo tenemos la opción de "Añadir reparto".
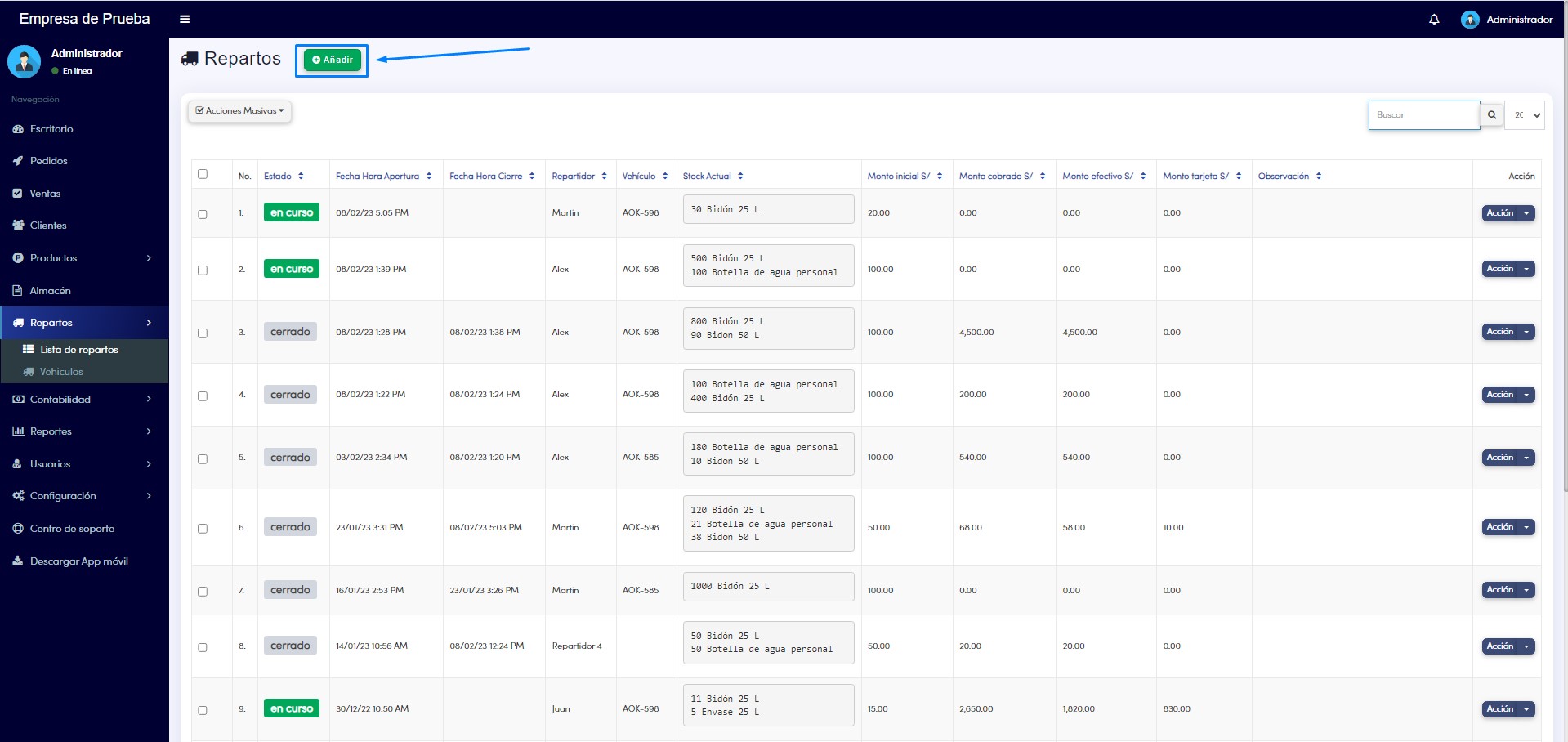
Por otro lado tenemos una opción de Búsqueda rápida.
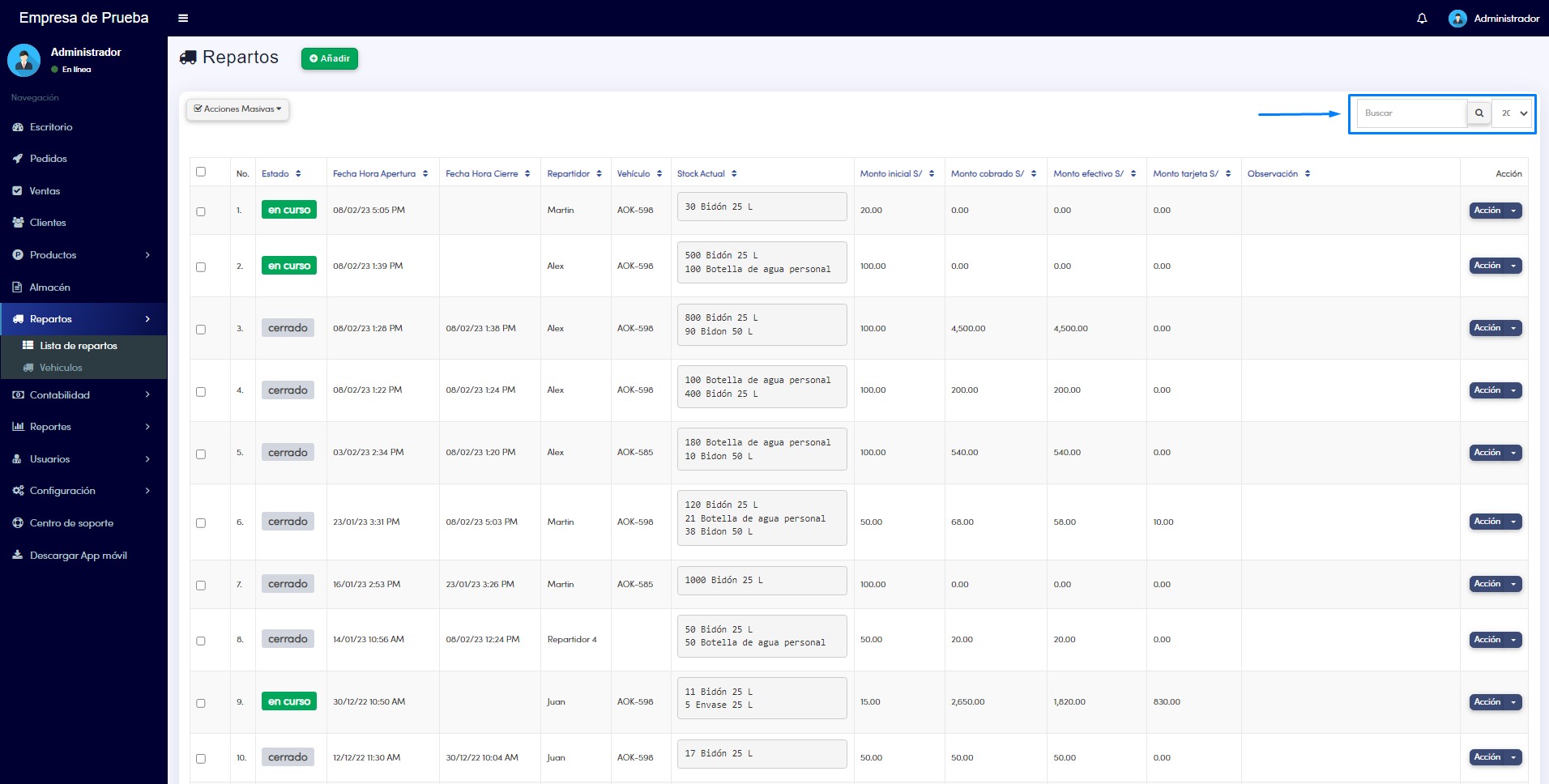
Luego tenemos una lista, con descripción de cada uno de los repartos. En esta descripción se encuentra:
| Nombre del campo | Descripción |
| Estado | Verás el estado de tu reparto, este puede estar: En curso, Cerrado o Pendiente. |
| Fecha y hora de apertura | Observarás la fecha y hora en la que se aperturó el reparto. |
| Fecha y hora de cierre | Observarás la fecha y hora en la que se cerró el reparto. |
| Repartidor | El repartidor a quien se asigno el reparto. |
| Vehículo | El vehículo asociado para el reparto. |
| Stock actual | Observarás los productos con el que cuenta el vehículo para realizar los pedidos. |
| Monto Inicial | Es el monto que la empresa le da al repartidor para solventar gastos en el reparto de combustible, dar cambio a un cliente que pague en efectivo, etc. |
| Monto cobrado | Es el monto que se debe cobrar por los productos entregados. |
| Monto efectivo | Es el monto que el cliente le entrega al repartidor en efectivo para pagar por su pedido. (Este monto no siempre es igual al cobrado, ya que puede ser que el cliente deje una parte de éste o todo a crédito) |
| Monto tarjeta | Es el monto que el cliente paga al repartidor por su pedido, a través de su tarjeta o cualquier otro medio de pago que no sea efectivo. (Este monto no siempre es igual al cobrado, ya que puede ser que el cliente deje una parte de este o todo a crédito) |
| Observación | Se verá la observación que se le puso al reparto, en caso se le haya puesto uno. |
También existe la opción de "Acción".
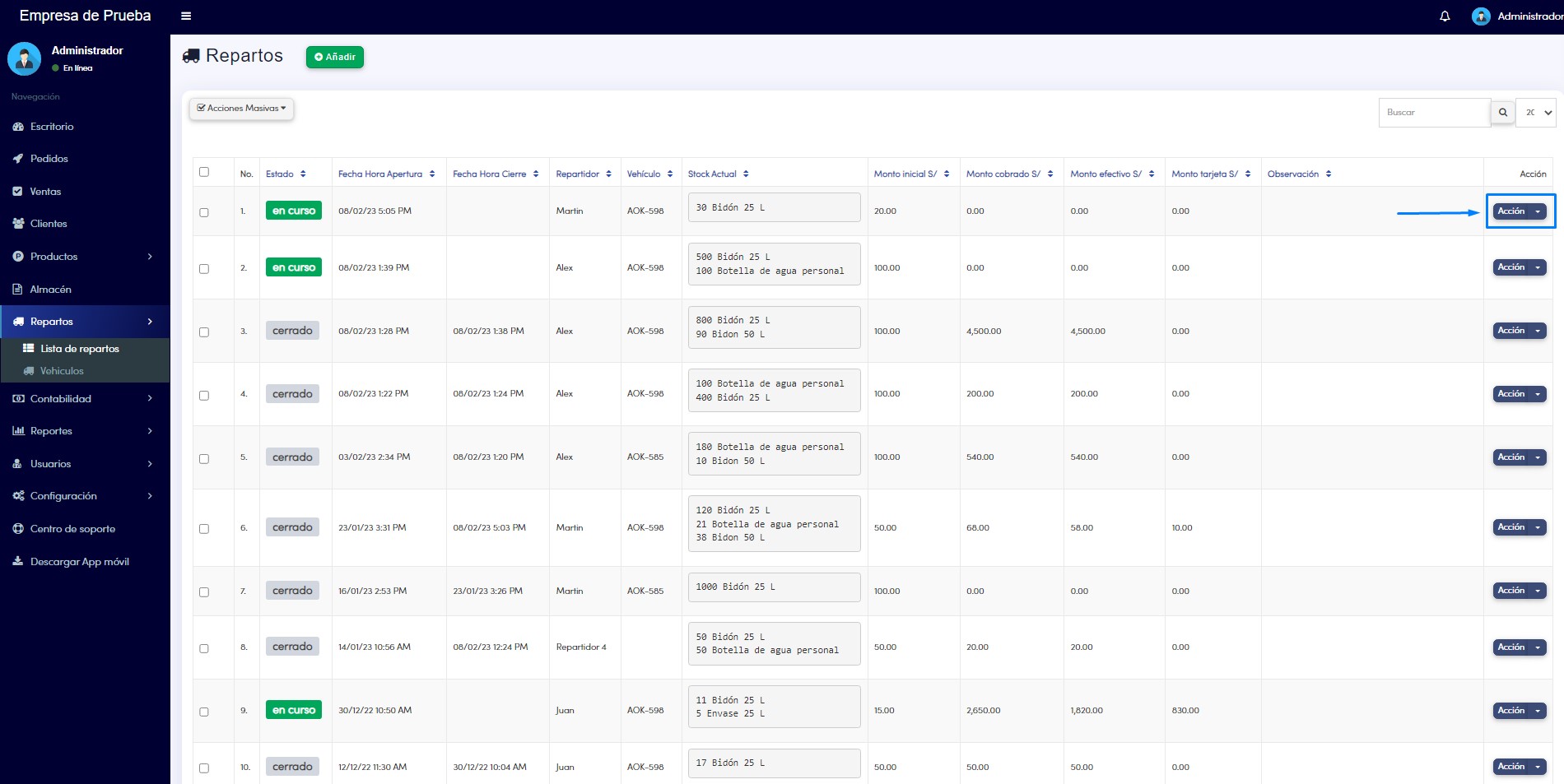
Esta opción, a su vez se compone de una lista de opciones, que serán explicadas a continuación:
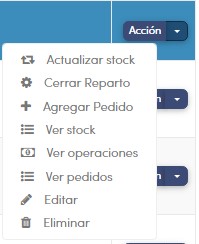
Actualizar stock (Disponible para repartos con estado "En curso")
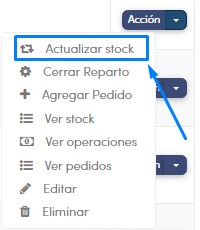
Con esta opción podrá actualizar el stock de su reparto, el administrador debe notificar al repartidor que debe volver a planta para colocar los nuevos productos a su vehículo. Al dar click en esa opción aparecerá la siguiente pantalla:
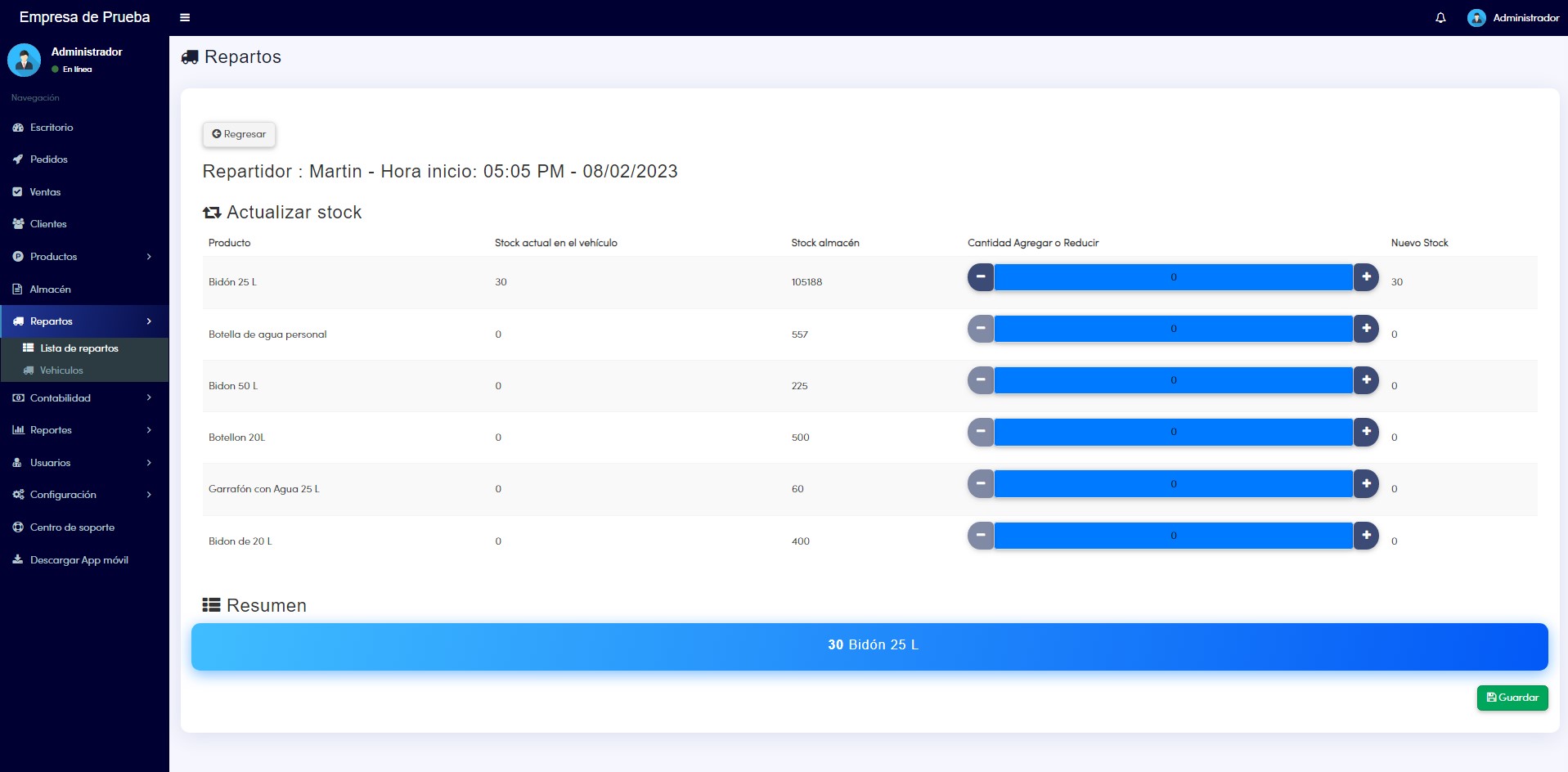
Aquí tendrá la opción de colocar productos que estan en su almacén a su reparto o reducir el stock del reparto. Una vez agregados los nuevos productos al reparto solo de click en "Guardar". Le aprecerá la siguiente confirmación.
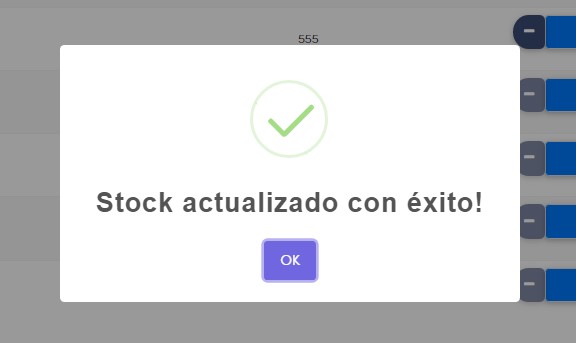
Da click en OK y su stock se habrá actualizado.
Cerrar reparto (Disponible para repartos con estado "En curso")
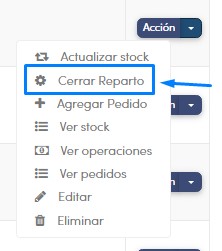
Con esta opción dará fin al reparto deseado, esta opción es válida solo para repartos "en curso". Al dar click en esa opción aparecerá la siguiente pantalla:
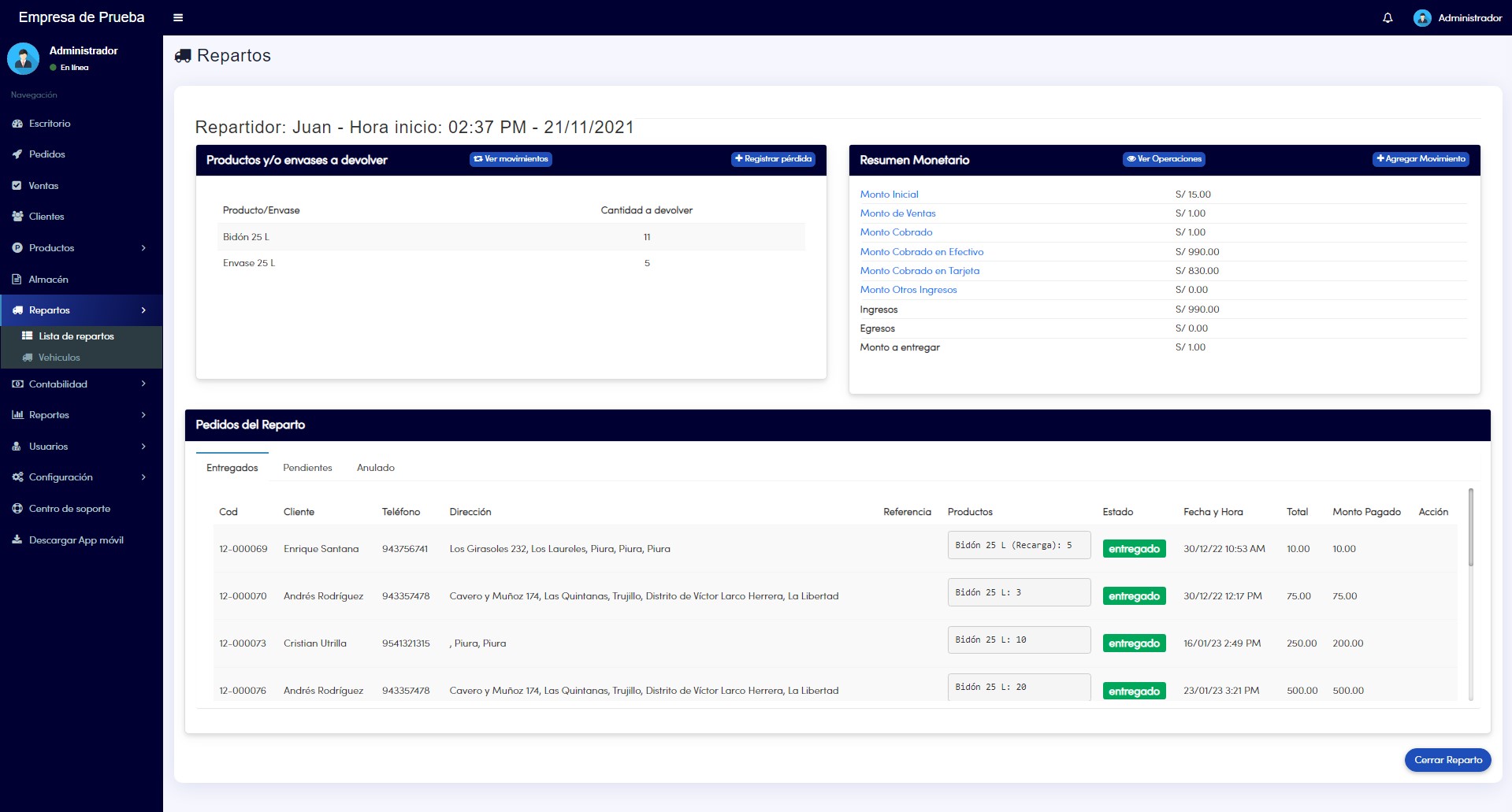
Esta pantalla esta compuesta por 3 secciones:
1. Productos y/o envases a devolver
Aquí verá los productos del stock inicial del reparto que no se vendieron y que deben ser devueltos a la planta.
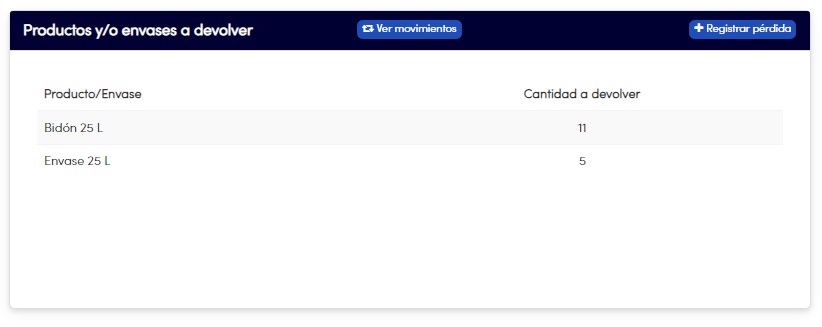
Aquí también hay dos acciones rapidas: "Ver movimientos" y "Registrar pérdida"
- Ver movimientos
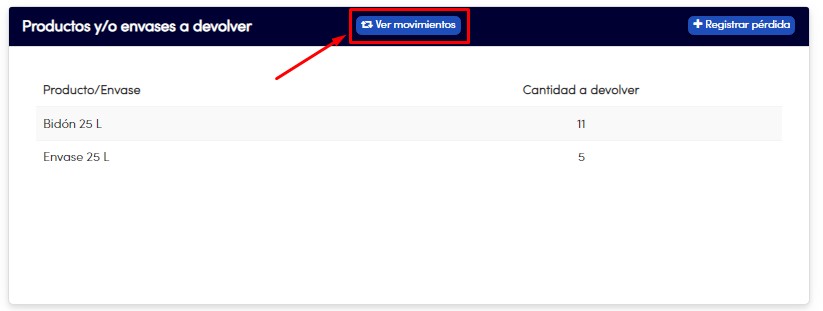
Al dar click en esa opción saldrá un Popup donde verá todos los movimientos que ese reparto hizo.
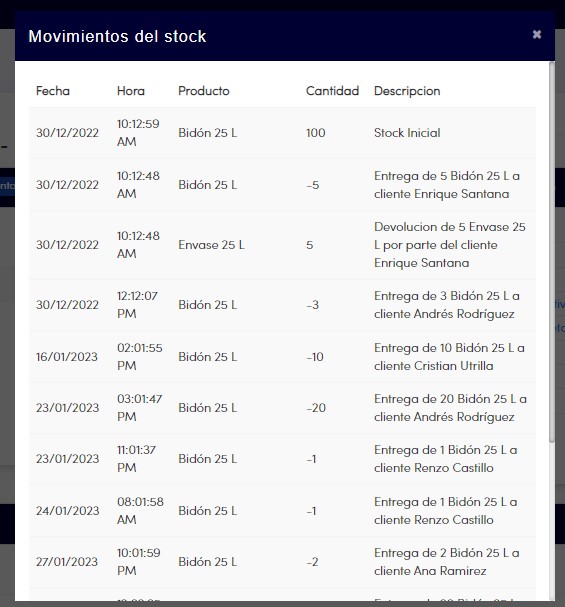
- Registrar pérdida
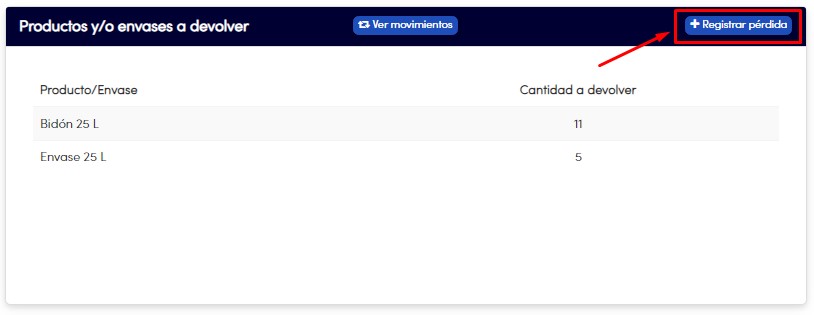
Esta opción sirve para registra alguna pérdida de algún producto que se transportaba en el reparto. Al dar click en dicha opción aparecerá el siguiente Popup:
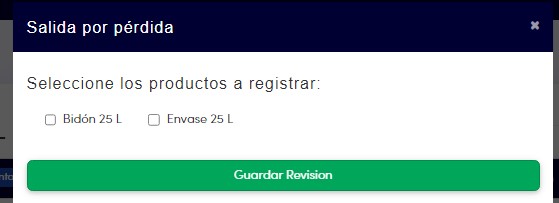
Dependiendo del stock del reparto le aparecerán los productos para que seleccione en cual de ellos ha tenido pérdida. Al seleccionar el producto se deplegarán un par de opciones más:
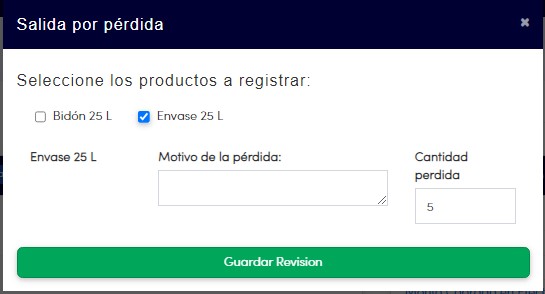
Allí usted pondrá el motivo de la pérdida y la cantidad del producto que se perdió. Una vez rellenado esos campos solo de click "Guardar revisión".
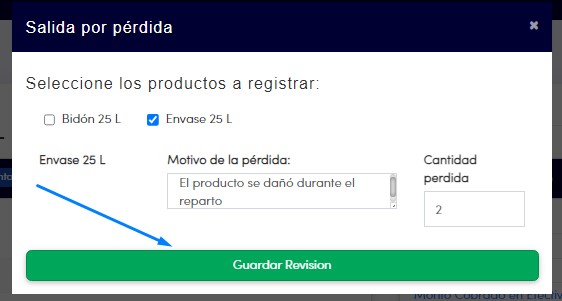
Aparecerá el siguiente aviso:
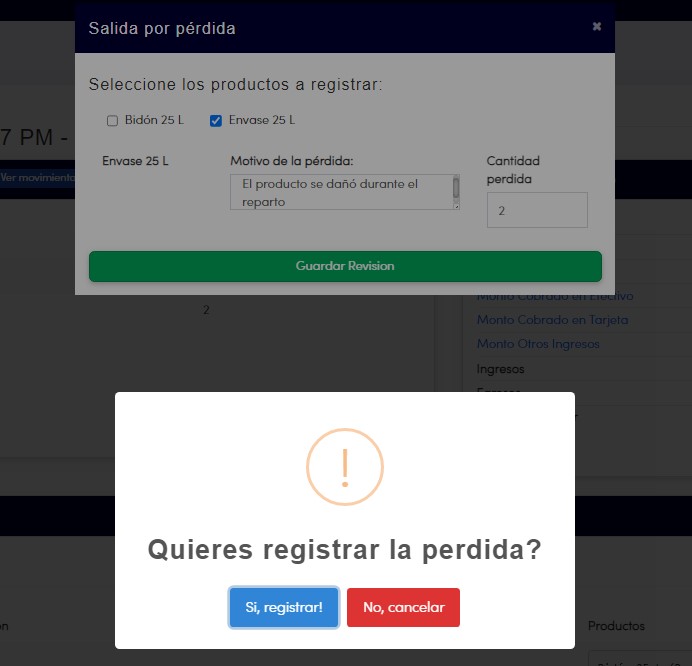
Le da click en "sí, registrar", si está conforme.
La cantidad del producto que se registró como "pérdida" se actualizará, descontandose así del monto que aparecia antes.
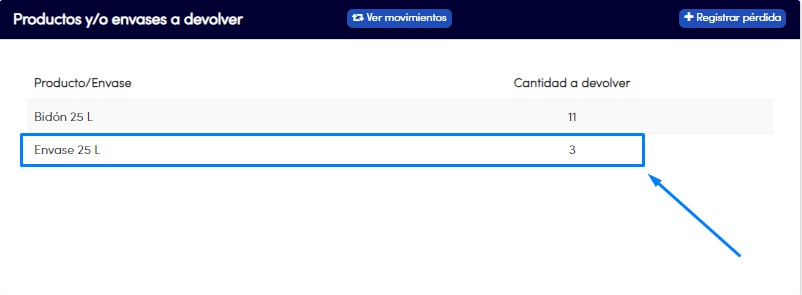
Esto se puede visualizar en los movimientos del reparto.
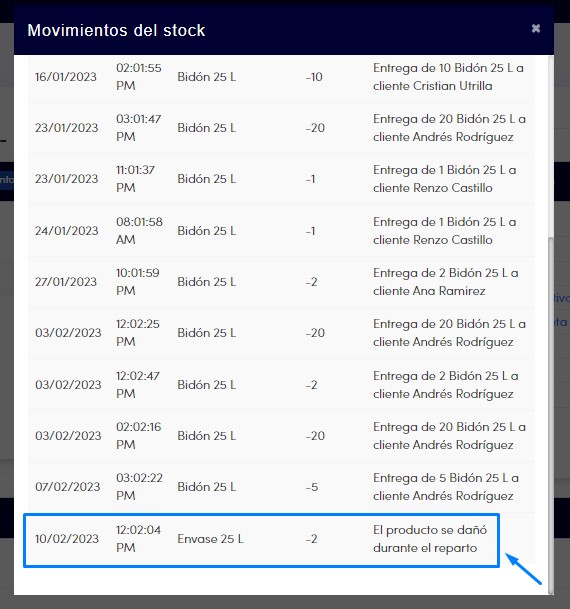
2. Resumen monetario
Aquí verá los Ingresos y Egresos que tuvo el reparto, de una manera descriptiva.
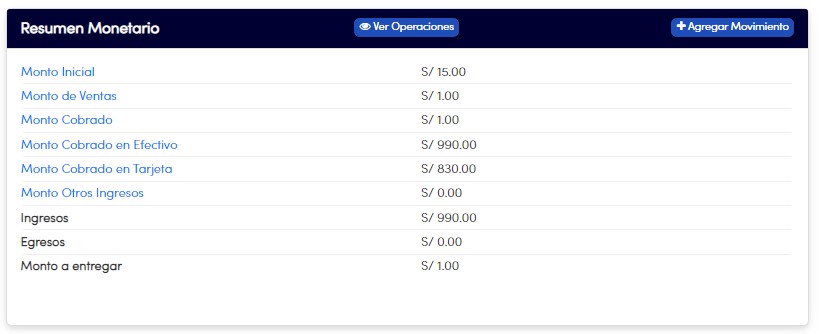
En esta sección también hay dos acciones rápidas: "Ver Operaciones" y "Agregar Movimiento"
- Ver Operaciones
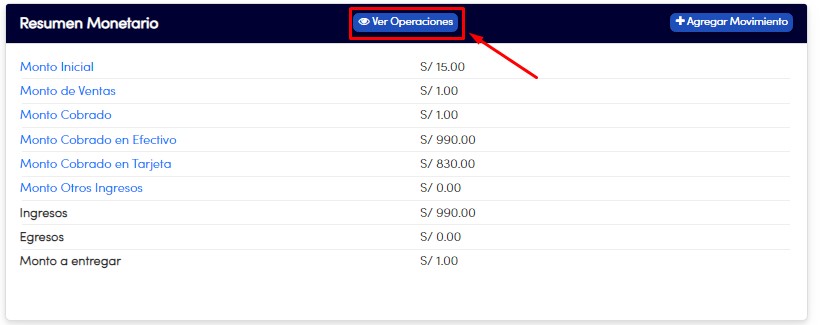
Al dar click en esa opción saldrá un Popup donde verá todos las operaciones monetarias que se hicieron en el reparto.
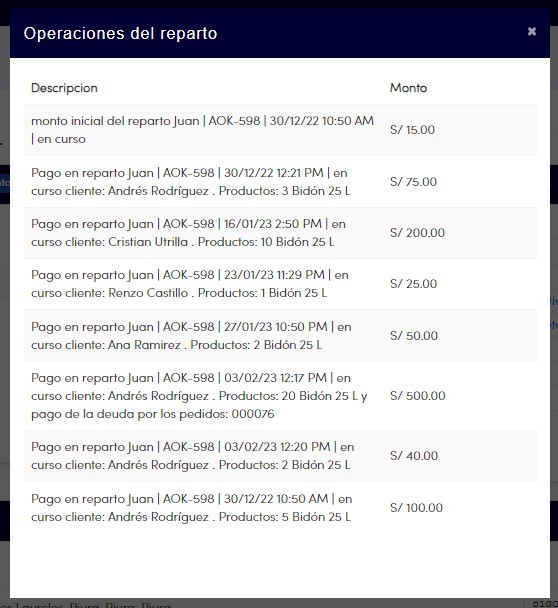
- Agregar Movimiento
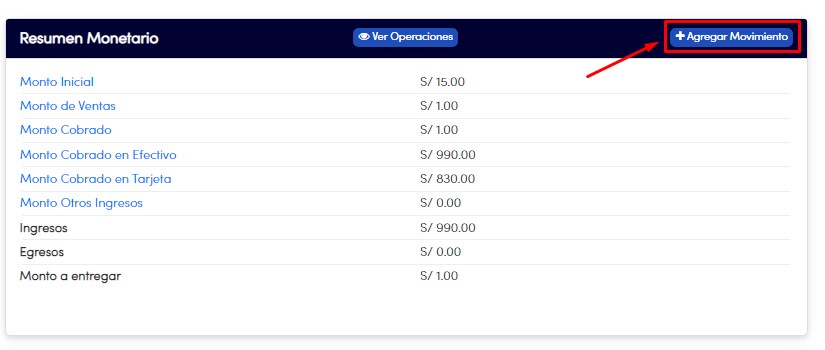
Esta opción sirve para agregar algún movimiento monetario extra del reparto. Al dar click en dicha opción aparecerá el siguiente Popup:
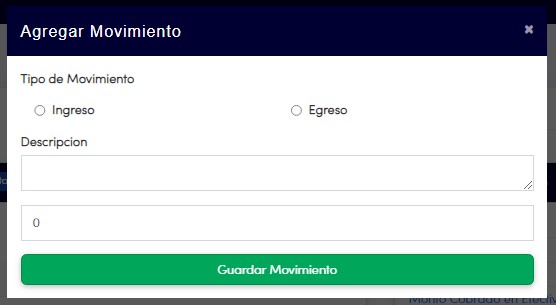
Allí seleccionará el tipo de movimiento, descripción y monto. Una vez llenado esos campos, de click en "Guardar Movimiento"
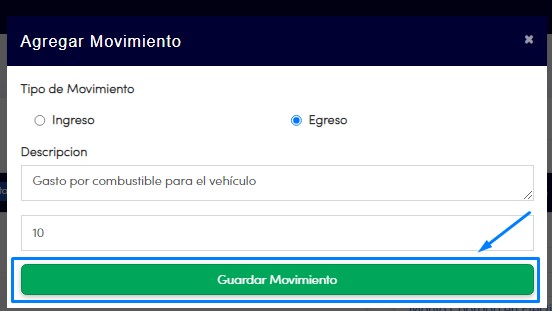
Aparecerá el siguiente aviso:
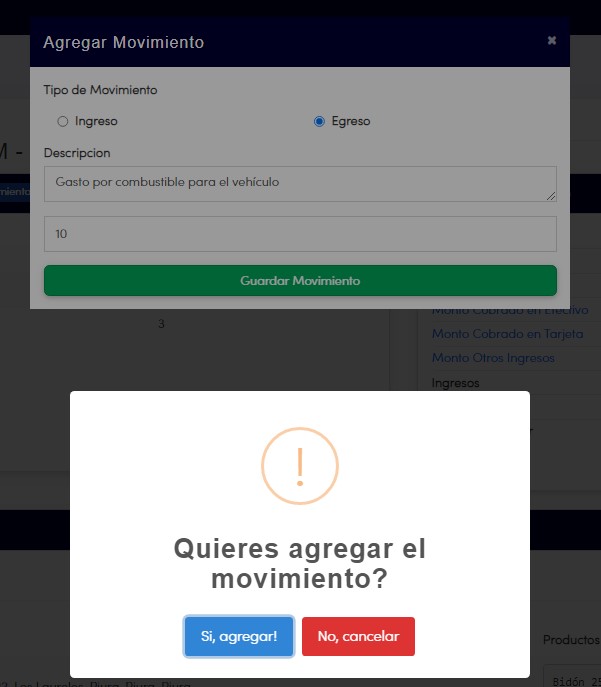
Le da click en "sí, registrar", si está conforme.
El nuevo movimiento que se agregó se actualizará en el resumen monetario.
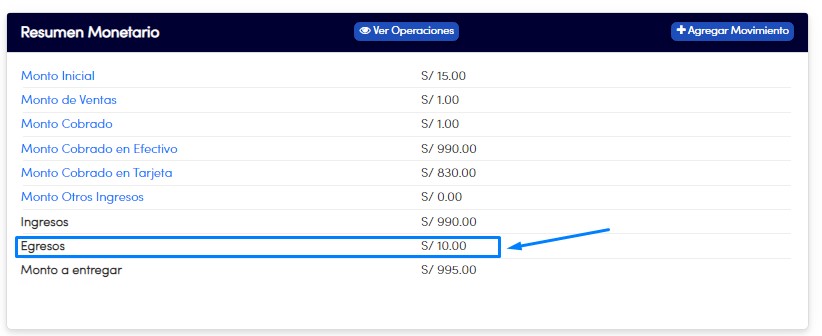
En este caso se agregó en egresos, ya que es el tipo de movimiento que se seleccionó en el ejemplo.
Este movimiento agregado, también se puede observar en la opción "Ver Operaciones".
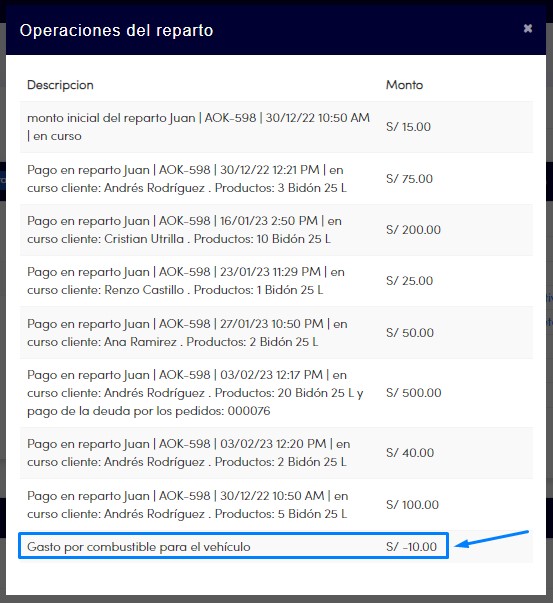
3. Pedidos del reparto
Aquí verá los pedidos ya sean Entregados, Pendientes y Anulados, que se hicierón durante ese reparto.
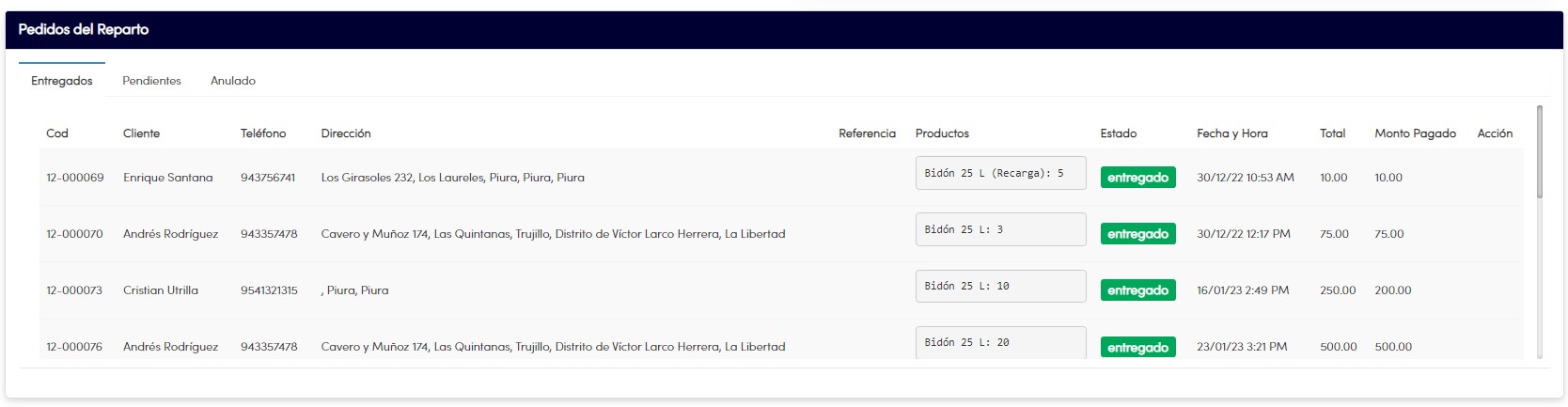
Luego de haber visto todo el resumen del reparto y estar conforme para cerrarlo, debe dar click en el botón "Cerrar reparto"
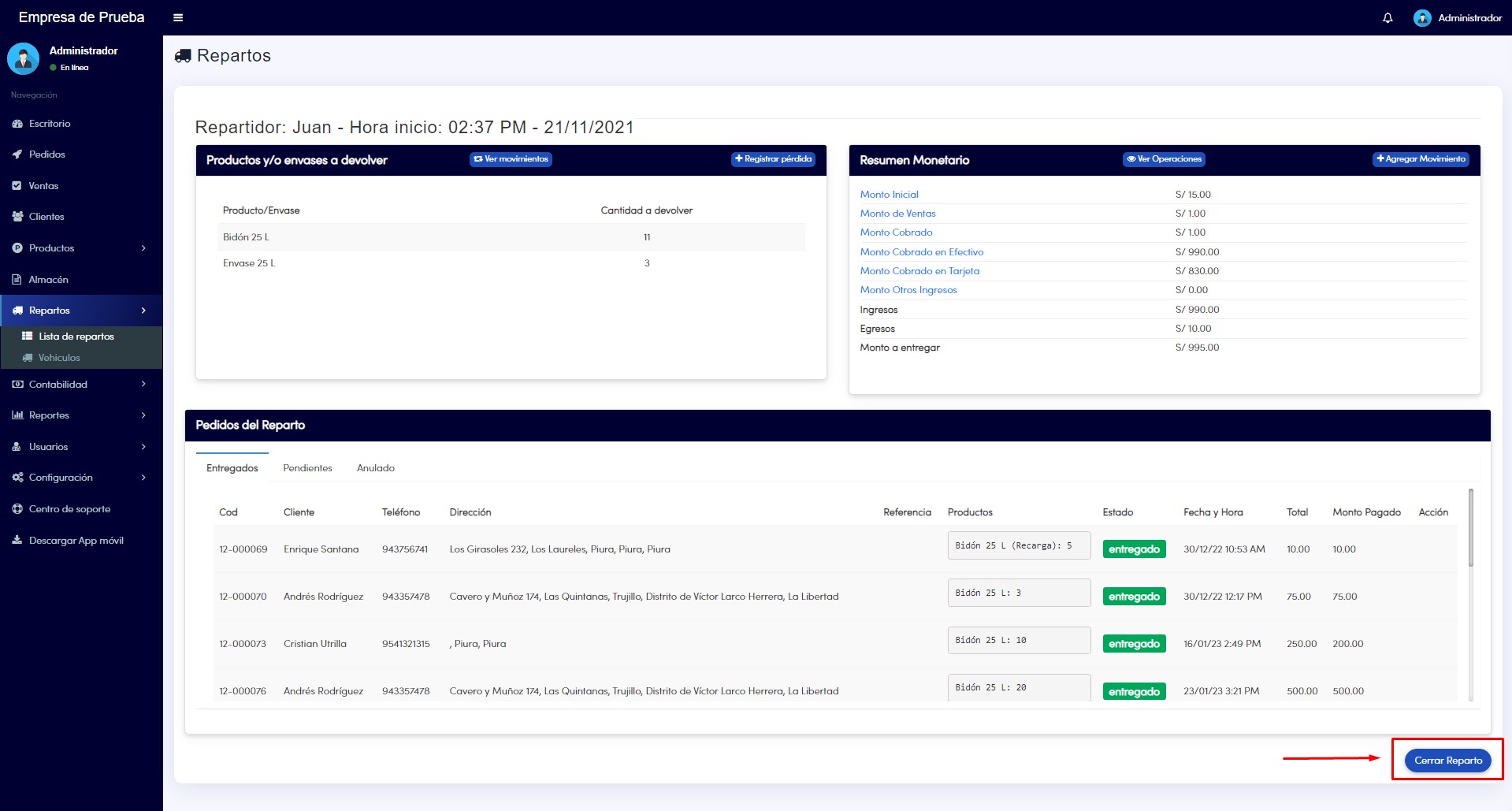
Aparecerá el siguiente aviso:
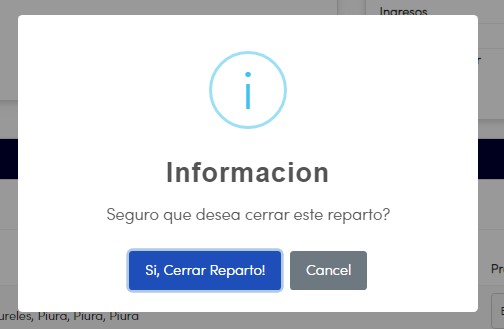
Confirma el cierre del reparto y aprecerá un aviso de confirmación.
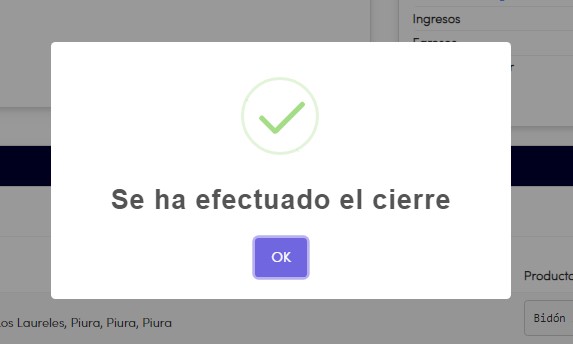
Con esto su reparto se habrá cerrado.
Crear Pedido (Disponible para repartos con estado "En curso")
Con esta opción podrás crear pedidos para tu reparto.
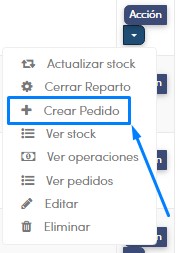
Al dar click en la opción:
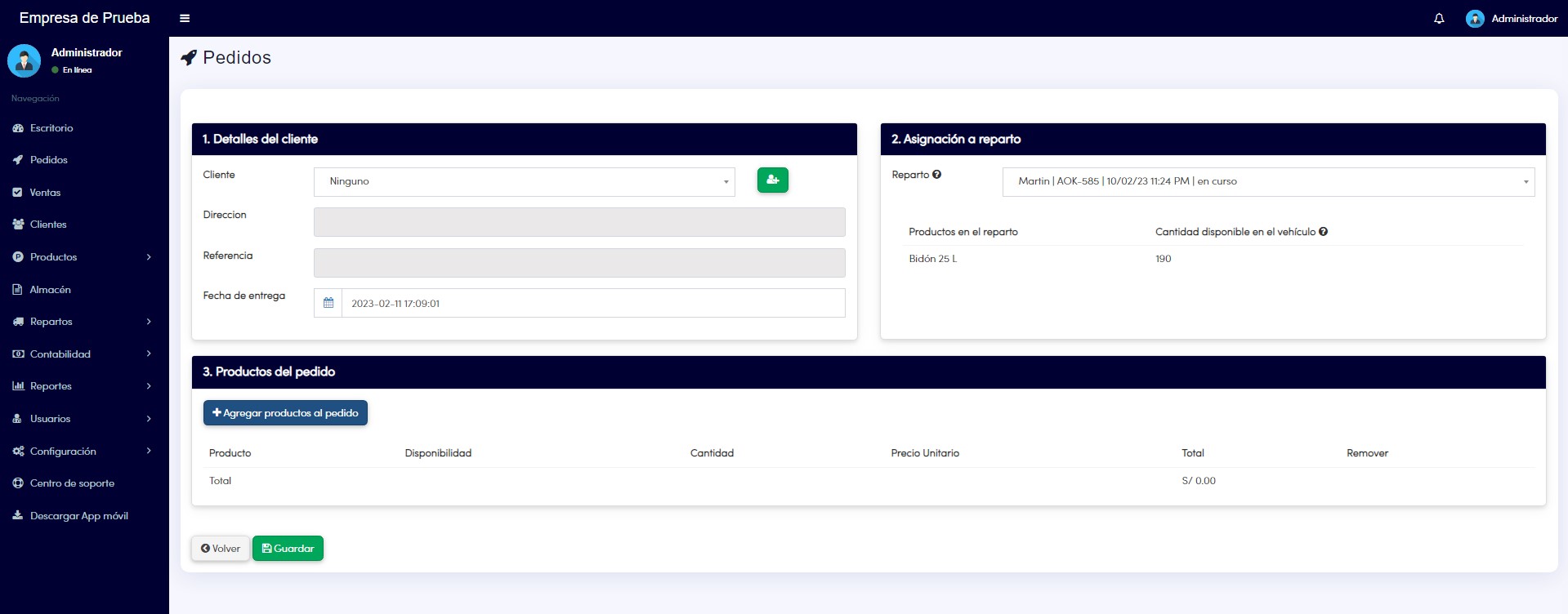
Esta página es la misma que la de crear pedidos, para saber como proceder con ello visite "Añadir un pedido"
Ver sotck (Disponible para repartos con estado "En curso", "Pendiente" y "Cerrado")
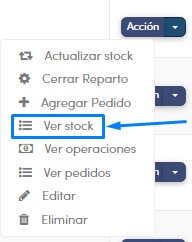
Al clickear esta opción aparecerá la siguiente pantalla:
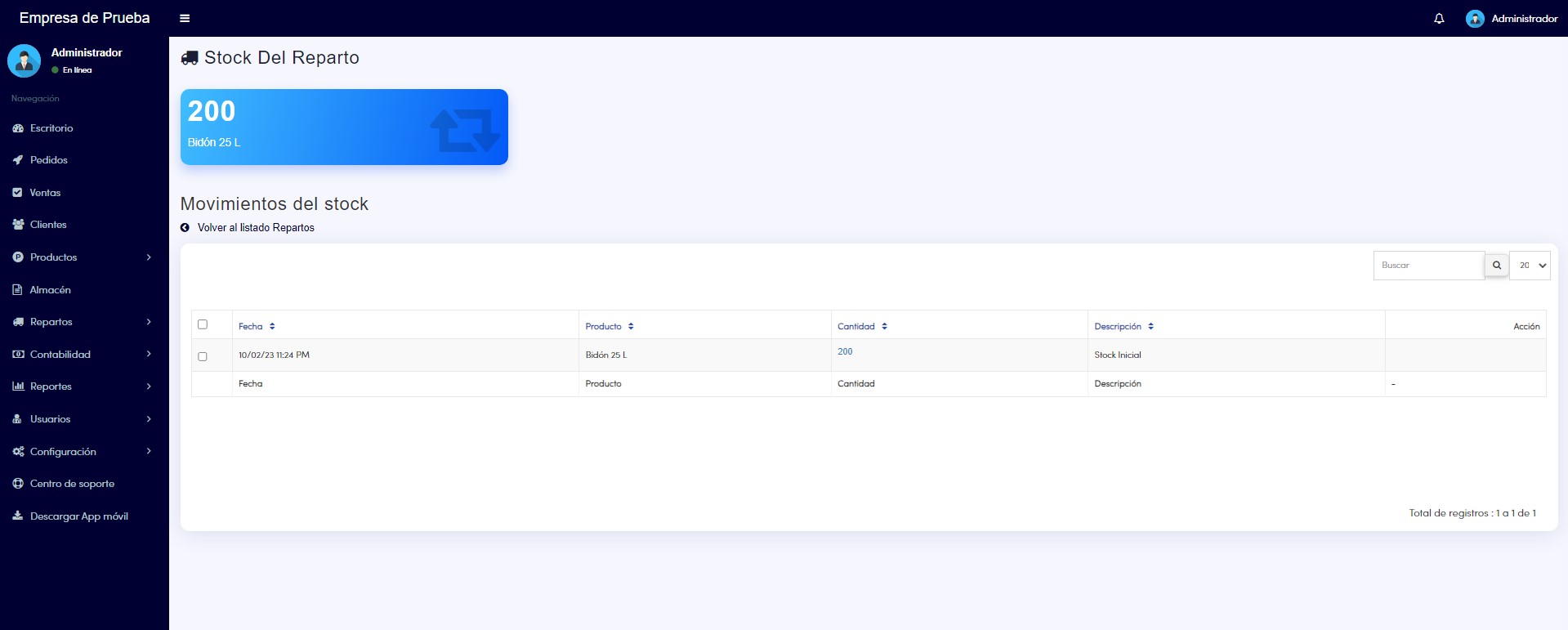
Aquí verás el stock disponible en el vehículo de reparto y los movimientos de éste.
Ver Operaciones (Disponible para repartos con estado "En curso", "Pendiente" y "Cerrado")
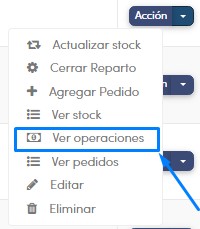
Al clickear esta opción aparecerá la siguiente pantalla:
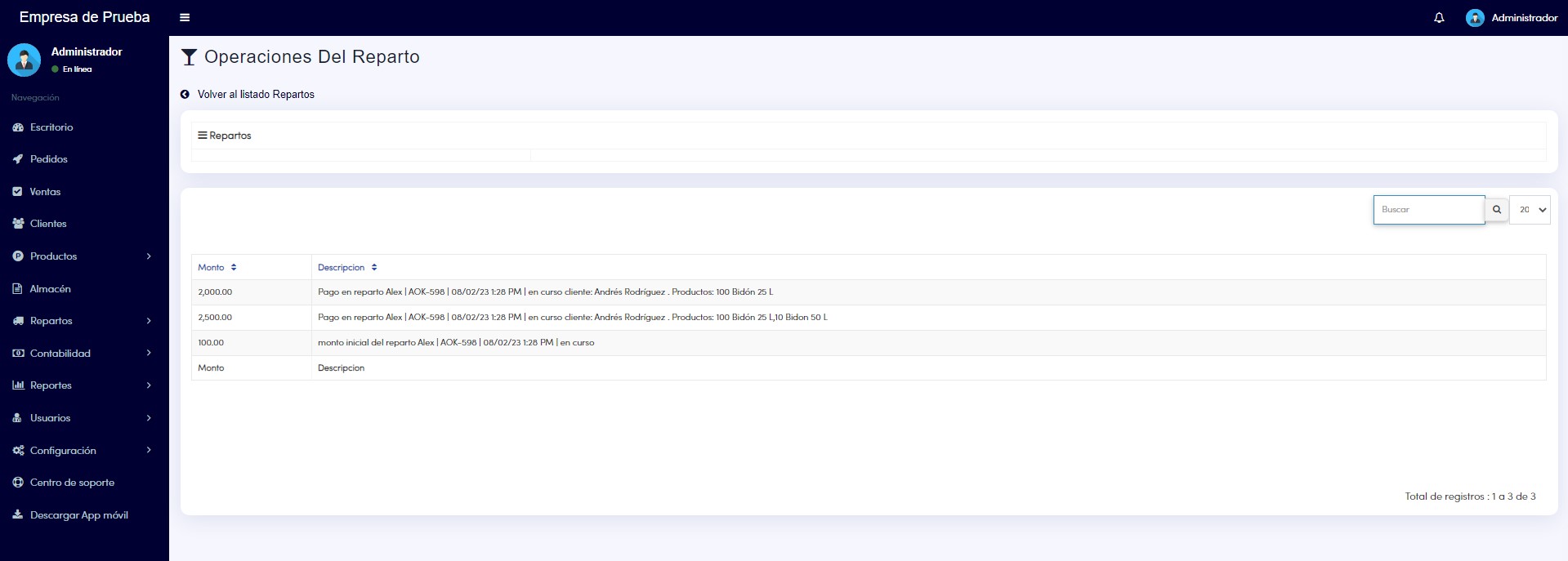
Aquí podrá ver las operaciones que el reparto haya tenido. (En un reparto en estado "Pendiente" no se visualizará nada)
Ver Pedidos (Disponible para repartos con estado "En curso", "Pendiente" y "Cerrado")
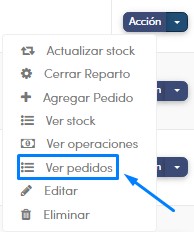
Al clickear esta opción aparecerá la siguiente pantalla:
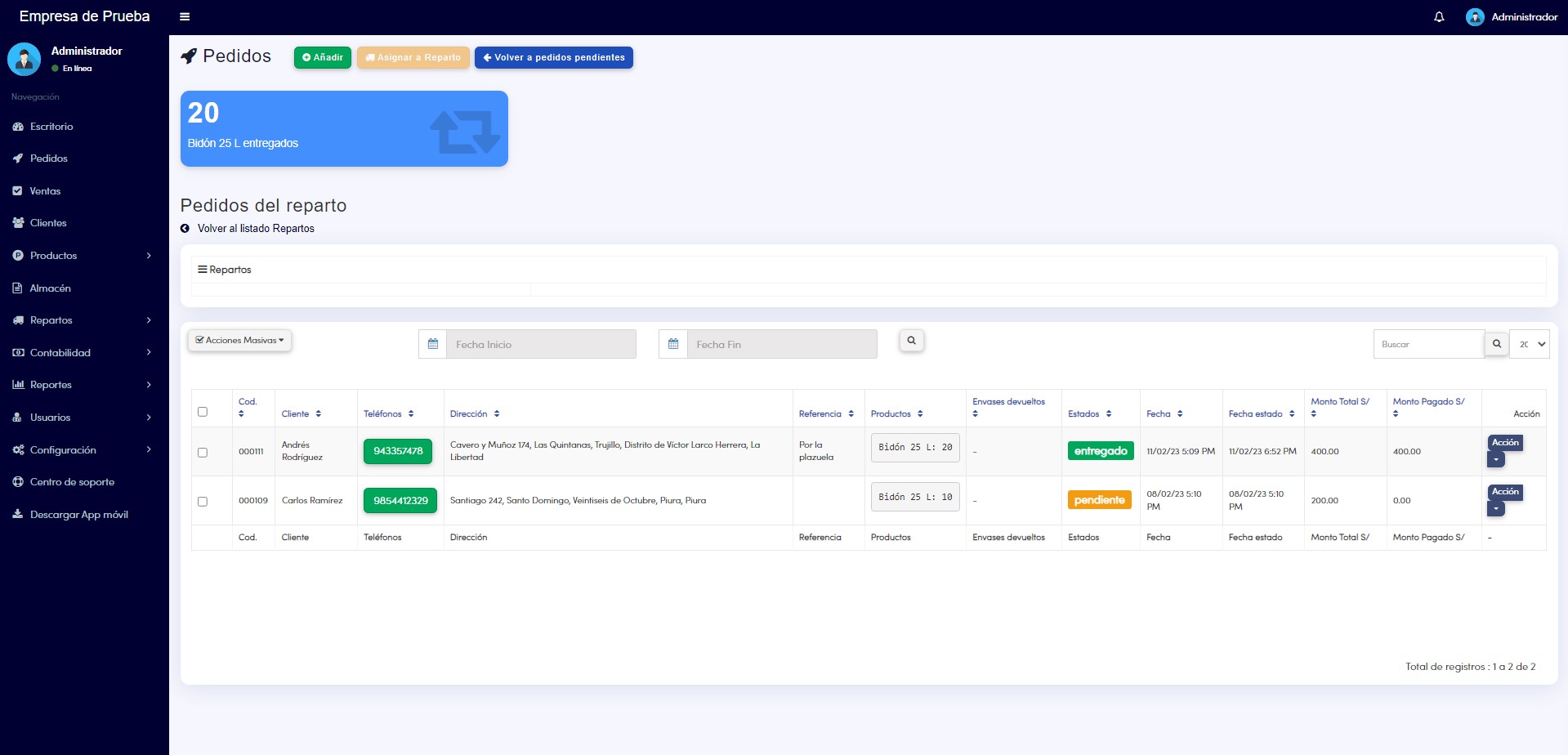
Aquí podrás ver los produtos entregados y pedidos de este reparto, a parte de ello funciona de manera similar al módulo pedidos, para saber como funciona el módulo pedidos visite este artículo ¿Cómo funciona el módulo pedidos y ventas?
Editar (Disponible para repartos con estado "Pendiente" )
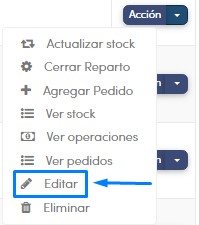
Al clickear esta opción aparecerá la siguiente pantalla:
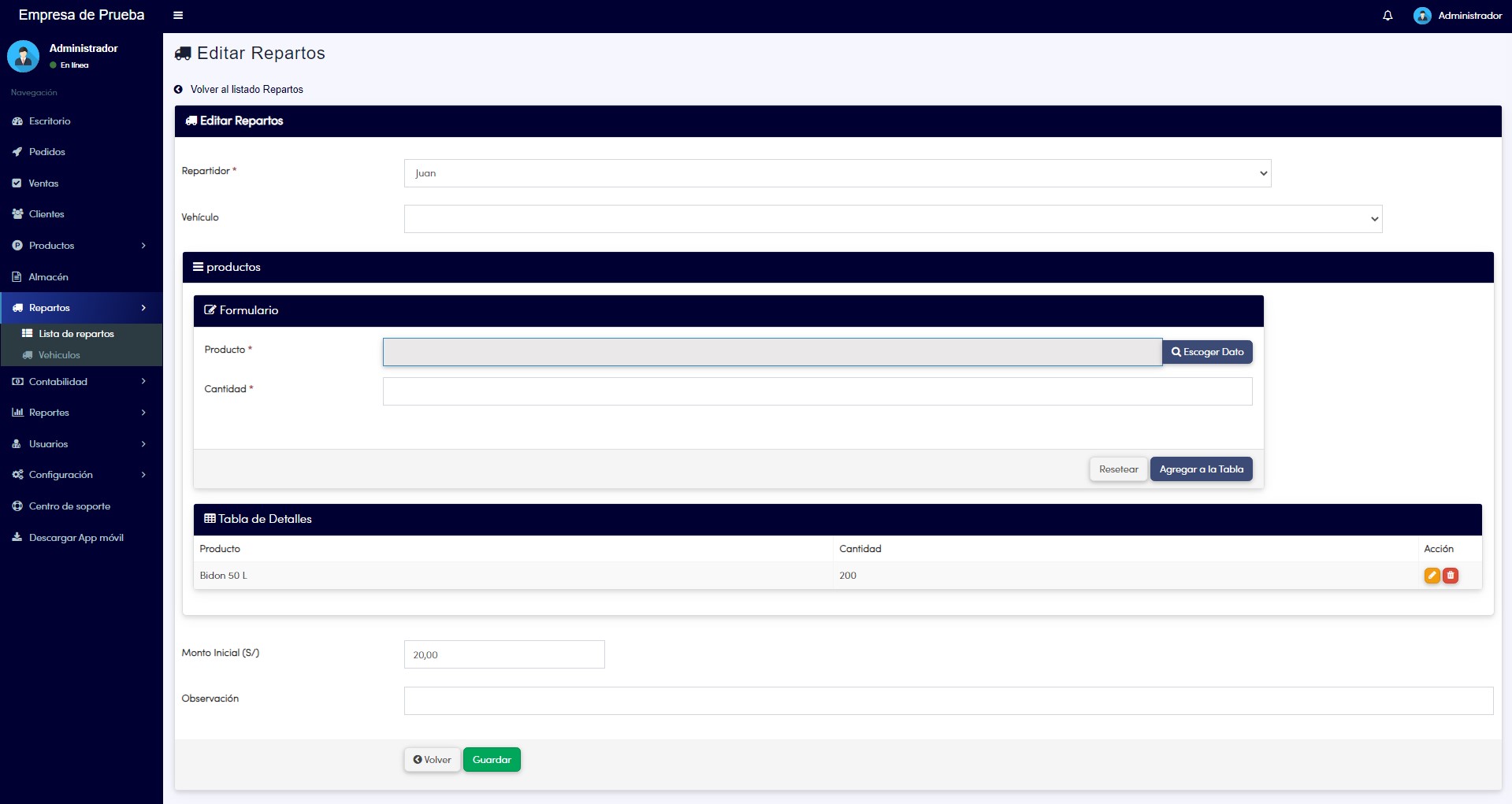
Aquí tedras la facultad de editar tu reparto, como cambiar al repartidor y vehículo, agregar o eliminar productos del reparto y por último cambiar el monto inicial de este. Una vez hayas cambiado y guardado, aparecerña esta confirmación.
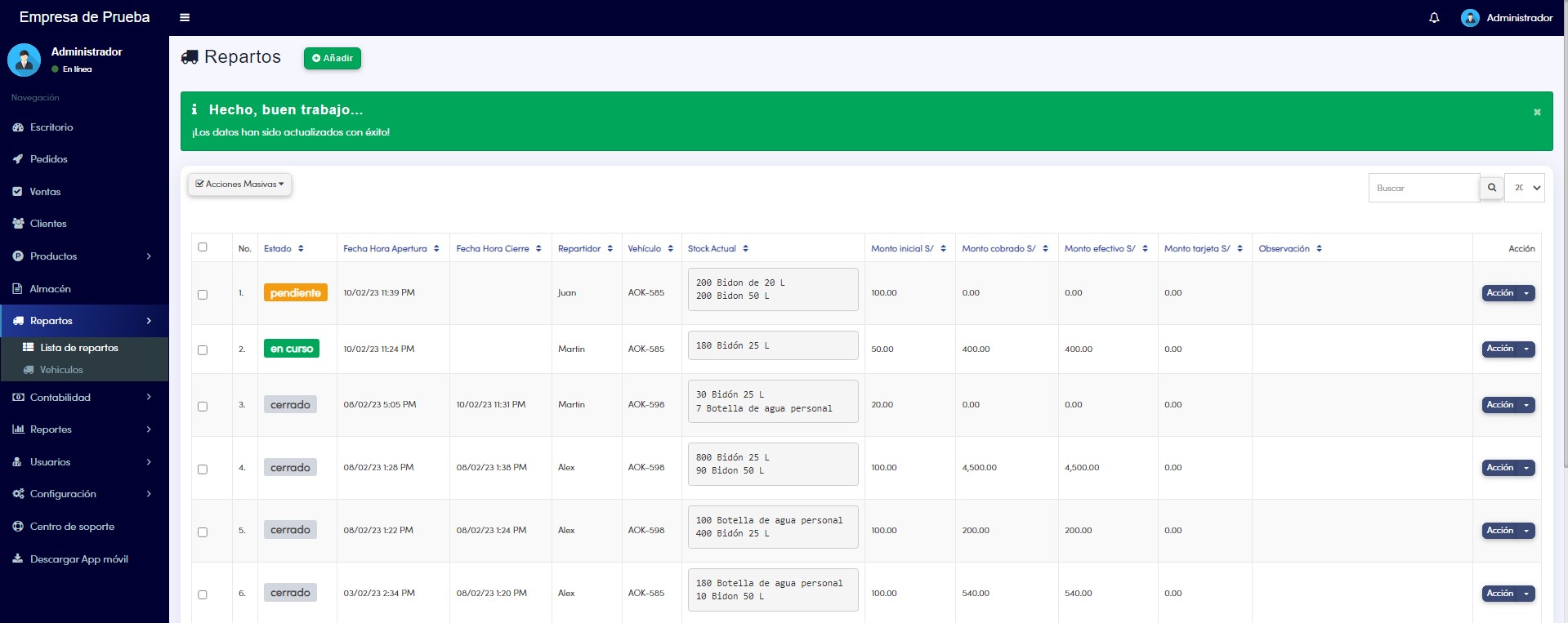
Eliminar (Disponible para repartos con estado "En curso", "Pendiente" y "Cerrado")
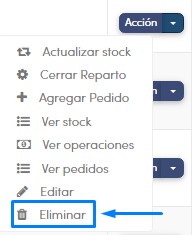
Con esta opción podrás eliminar el reparto deseado.
Activar (Disponible para repartos con estado "Pendiente")
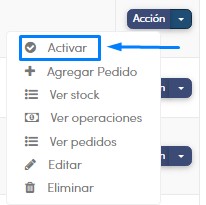
Con esta opción podrás activar un pedido pendiente.