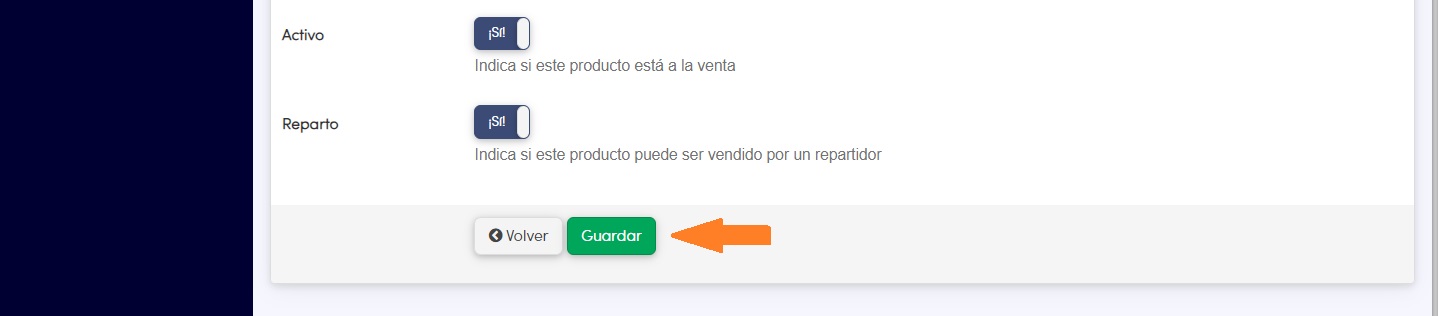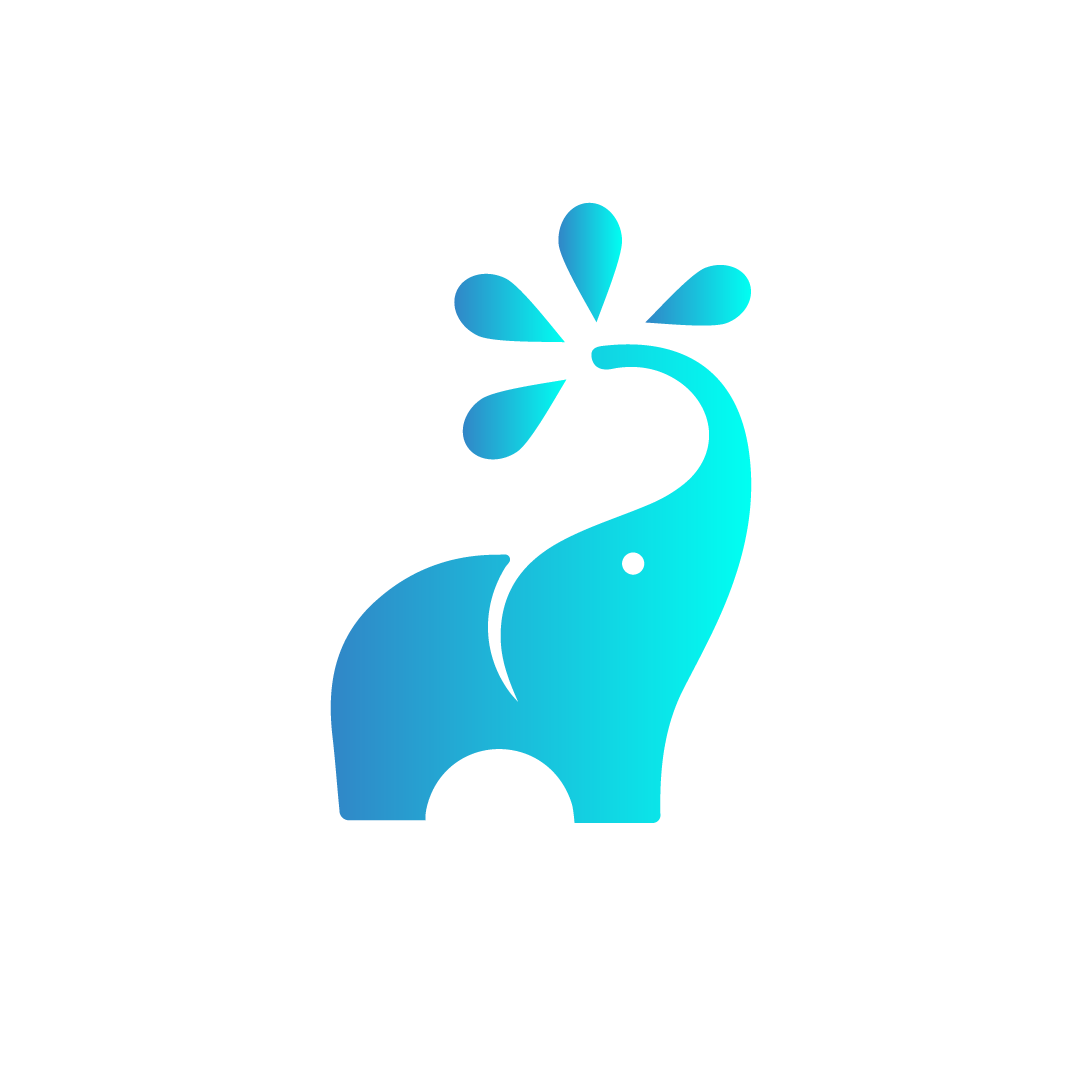¿Cómo crear productos?
En este tutorial, aprenderemos a crear productos en Yaku.app.
Renzo Castillo
Última actualización hace 4 meses
1. Dirígete al módulo "Productos", haz clic y aparecerá una lista desplegable. Allí selecciona el submódulo de "Lista de productos".
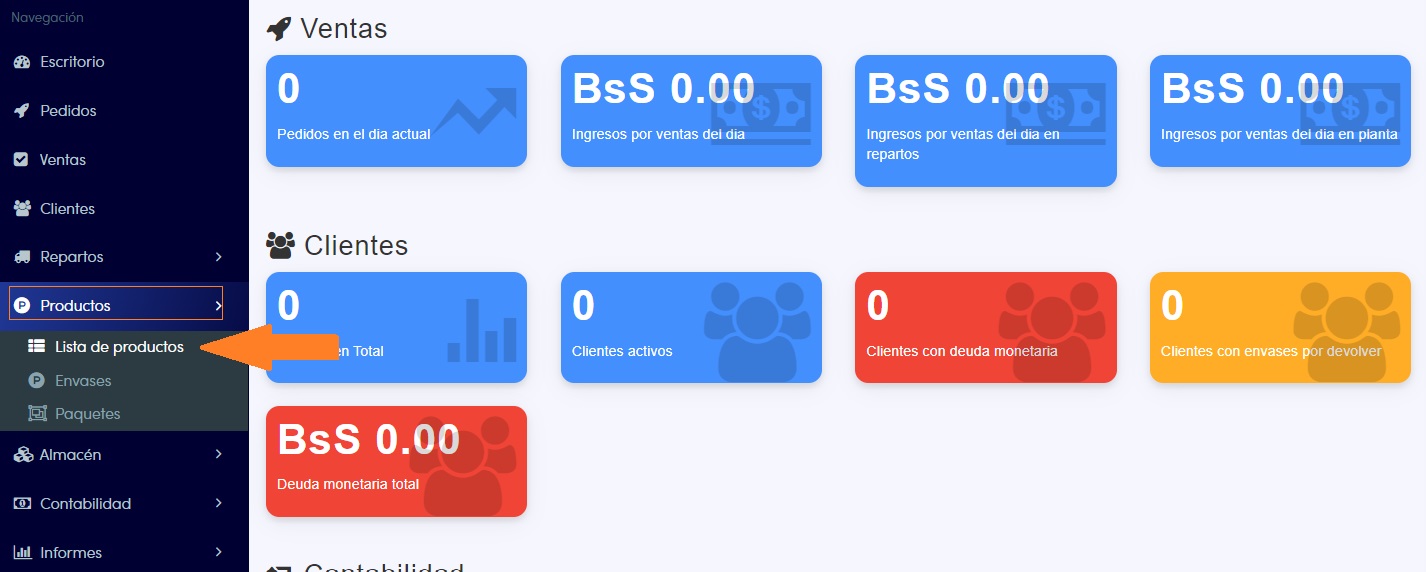
2. Serás llevado a la página de "Productos", donde podrás visualizar la lista de todos tus productos ya creados, así como agregar nuevos si lo necesitas. Para crear un nuevo producto, presiona el botón "Añadir producto".
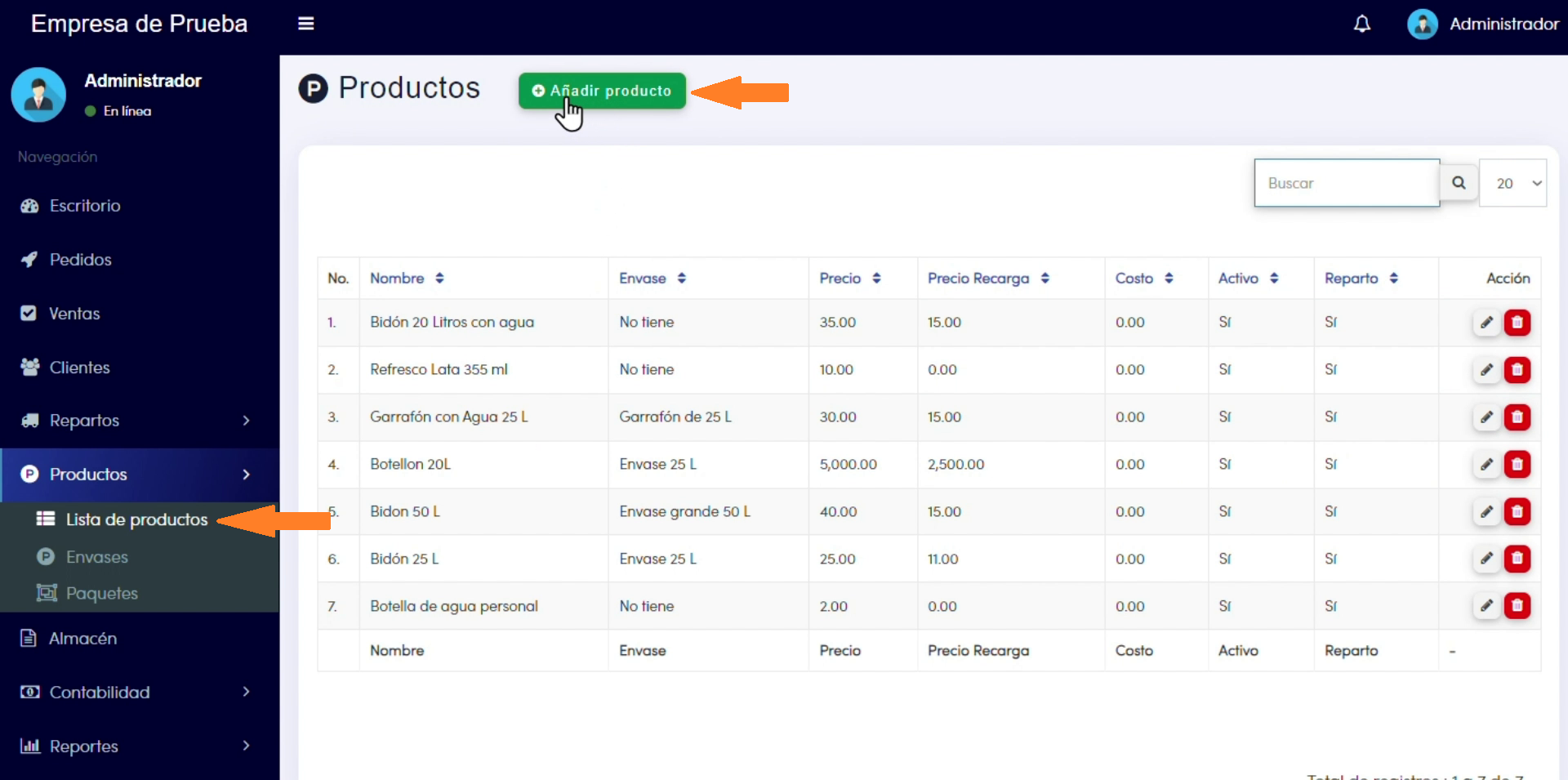
Antes de continuar, es importante aclarar la diferencia entre un producto retornable y uno no retornable o descartable:
- Los productos retornables son aquellos en los que el envase es reutilizable y puede ser devuelto a la planta. Esto permite que los clientes realicen una primera compra del producto junto con el envase y en las compras siguientes adquieran solo el producto, reutilizando el envase en lo que llamamos recarga.
Por su parte, los productos no retornables o desechables son aquellos que no se espera que sean devueltos. En este caso, en el sistema se debe marcar como no retornable, ya que no hay un envase que deba ser devuelto.
3. Luego de presionar el botón" añadir Producto", serás dirigido al formulario de producto. Una vez allí, ingresa el nombre del nuevo producto en el campo "Nombre", por ejemplo: "Bidón 20 litros con agua".
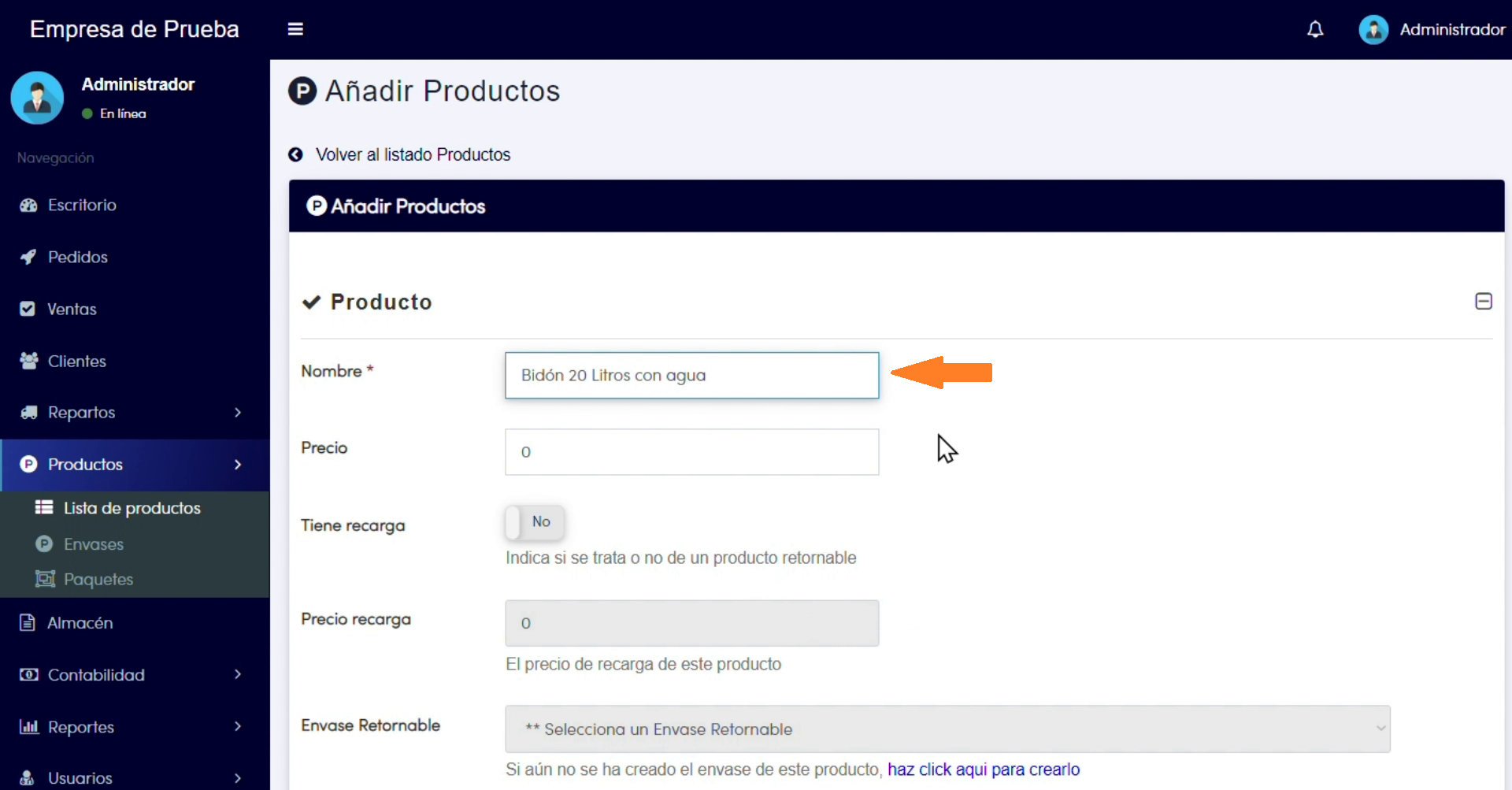
4. Selecciona una foto o imagen de tu producto. Esta será la imagen del producto que se mostrará en la tienda online a tus clientes.
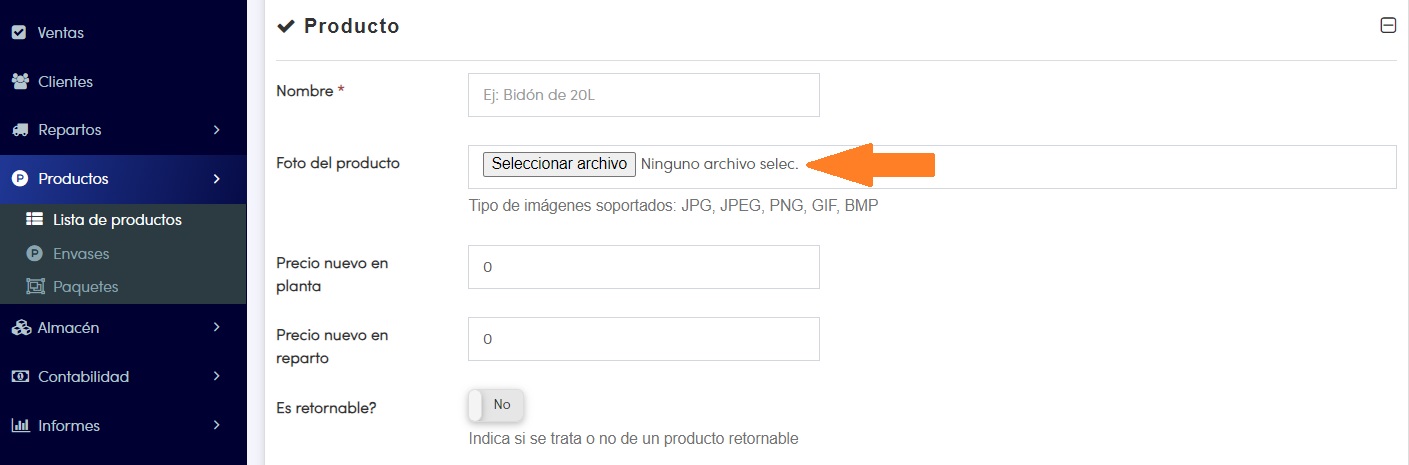
5. Especifique el precio del producto, cabe acotar que este precio incluye el costo del envase y el líquido que este contiene.
- Precio nuevo en planta: El precio del producto retornable cuando se compra por primera vez, dentro de las instalaciones de la empresa (en planta). Tómese en cuenta que este será el único precio en planta si es que el producto no es retornable, dado que no existirá un precio recarga en planta.
- Precio nuevo en reparto: El precio del producto retornable cuando se compra por primera vez en nuestro domicilio, mediante delivery o reparto. Tómese en cuenta que este será el único precio en reparto si es que el producto no es retornable, dado que no existirá un precio recarga en reparto.
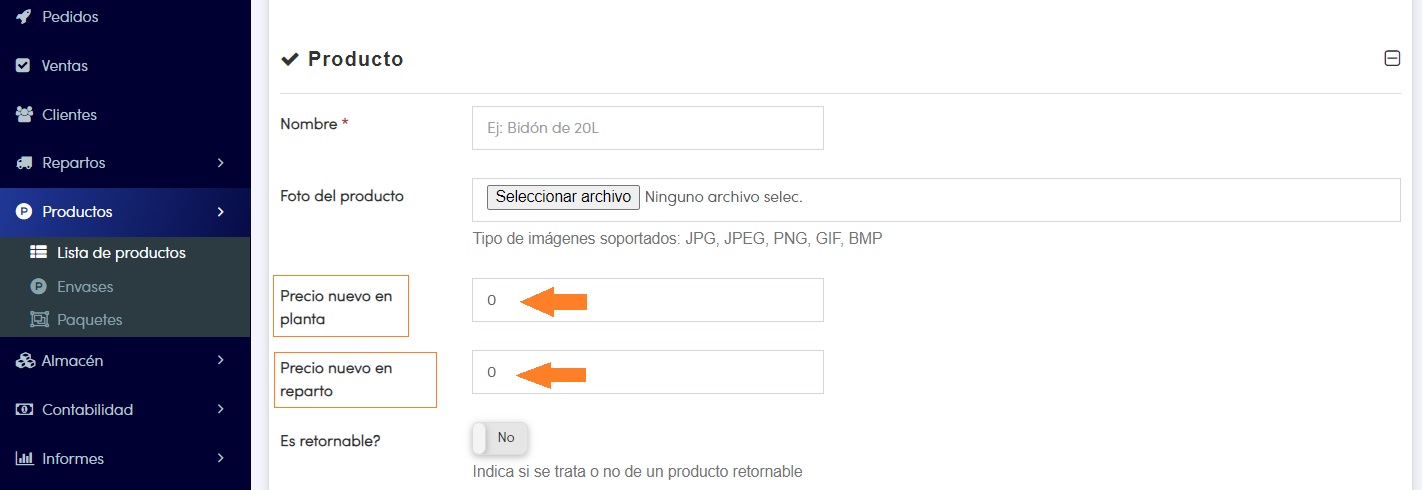
6. En el campo "Es retornable?" marca la opción "¡SI!, para indicarle al sistema que este es un producto de envase retornable. Caso contrario, si el producto es de envase desechable, deja el campo en "No".
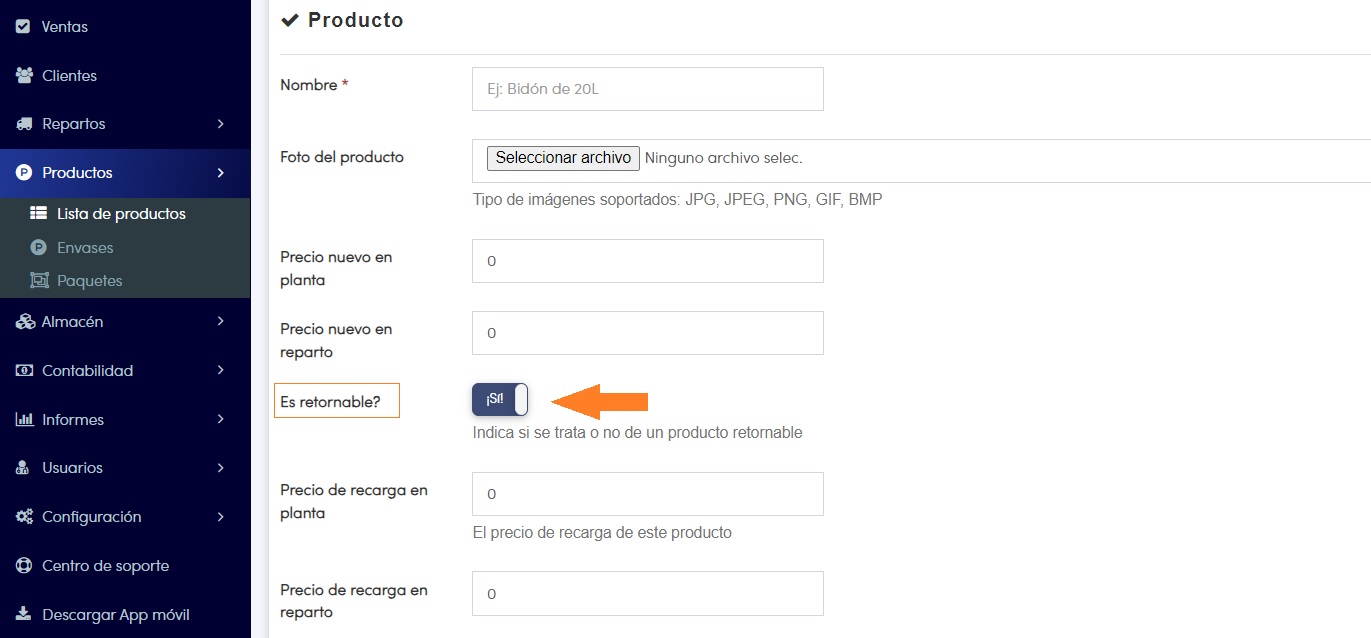
6.1 Si tu producto es de envase retornable, deberás establecer los precios de recarga. Para esto tendrás disponibles los campos:
- Precio recarga en planta: El precio del producto retornable cuando se compra en modalidad recarga, es decir, por segunda vez, y dentro de las instalaciones de la empresa (en planta).
- Precio recarga en planta: El precio del producto retornable cuando se compra en modalidad recarga, es decir, por segunda vez, y en nuestro domicilio, mediante delivery o reparto.
*Nota: si maneja los mismos precios de recarga para planta y para reparto, entonces no es necesario que llene el campo de precio de recarga en reparto, ya que el sistema inteligentemente usará los precios de recarga en planta por defecto.
6.2. Si tu producto es de envase desechable o no retornable, los campos de precios de recarga estarán desactivados, así que no debes preocuparte por ellos.
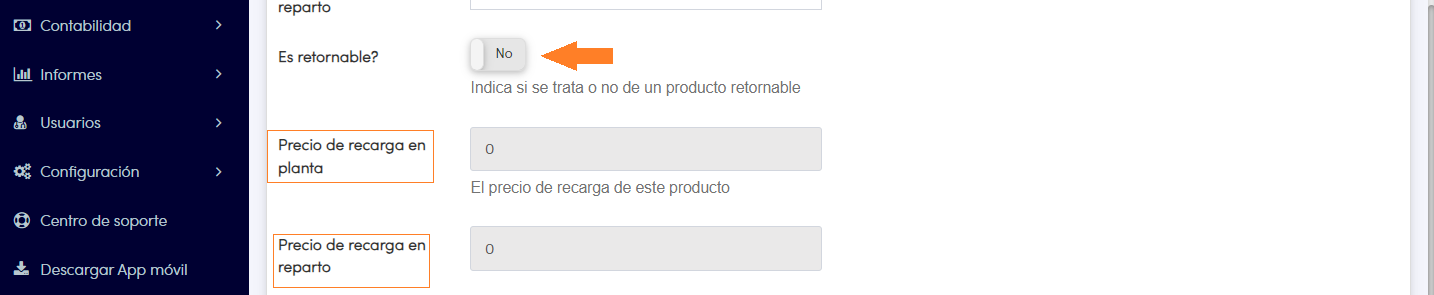
7. Selecciona de la lista de envases aquel que estará asociado a tu producto retornable. Si no hemos creado aún el envase, podemos hacer clic en el enlace que dice “haz clic aquí para crearlo” (Nota: si tu producto es de envase desechable, no necesitas asociarle un envase y, por ende, este campo estará deshabilitado.
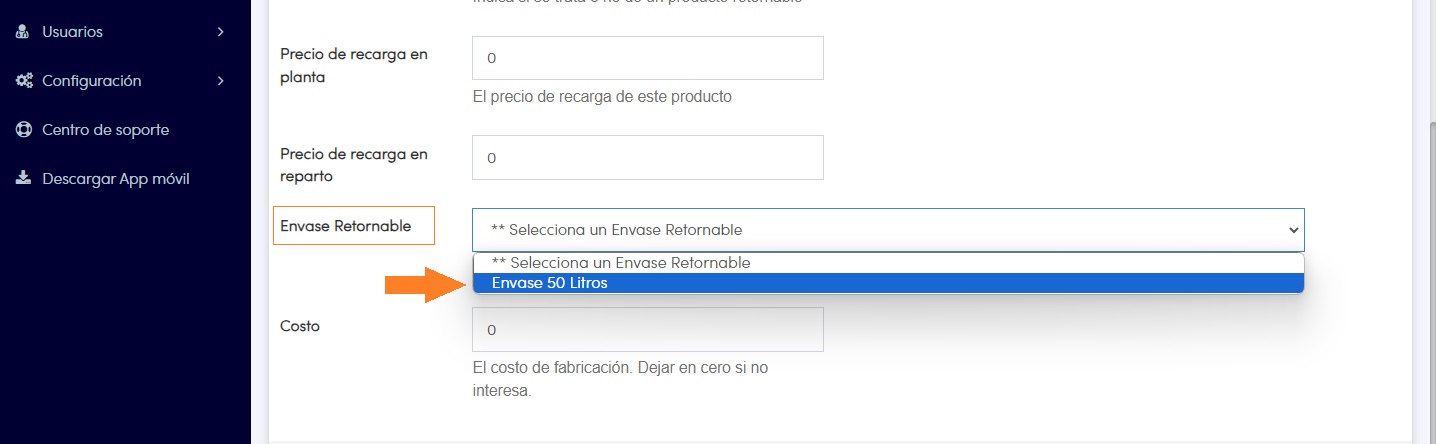
Para más información visita el tutorial: Cómo crear envases
8. En caso de que fabriques tus propios envases, puedes colocar el costo de fabricación del envase. En caso contrario, déjalo en blanco.
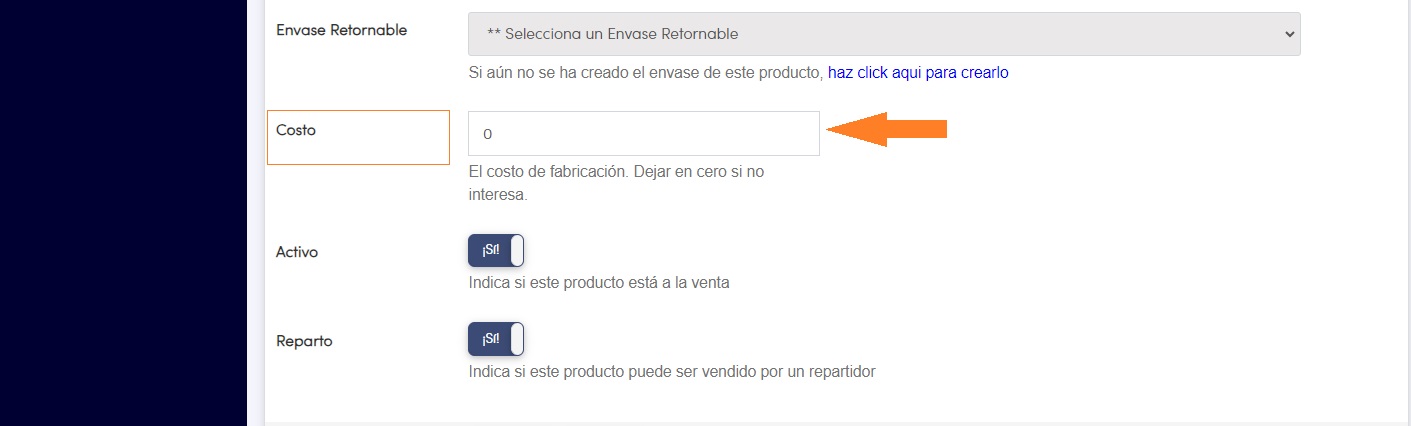
9. Indica si el producto estará disponible para venta y/o para reparto activando las casillas correspondientes de "Activo" y "Reparto".
- Activo: significa que un producto está disponible para la venta en general, sea la misma en planta o por delivery. Si lo desactivamos, no saldrá a la hora de crear un pedido.
- Reparto: significa que el producto está disponible para la venta por delivery.
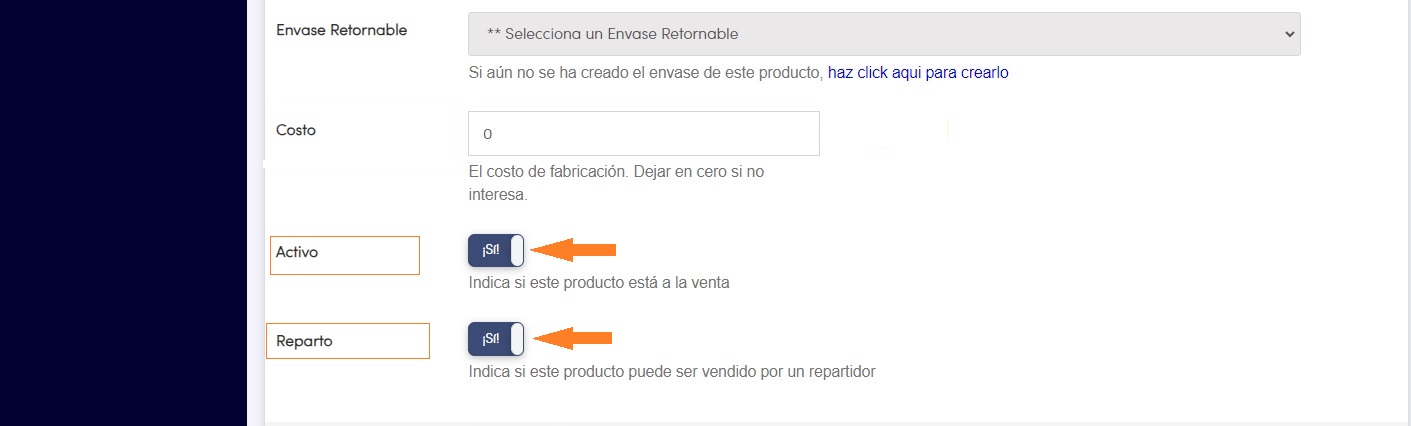
10. Damos clic al botón “guardar” para finalizar la creación del nuevo producto.