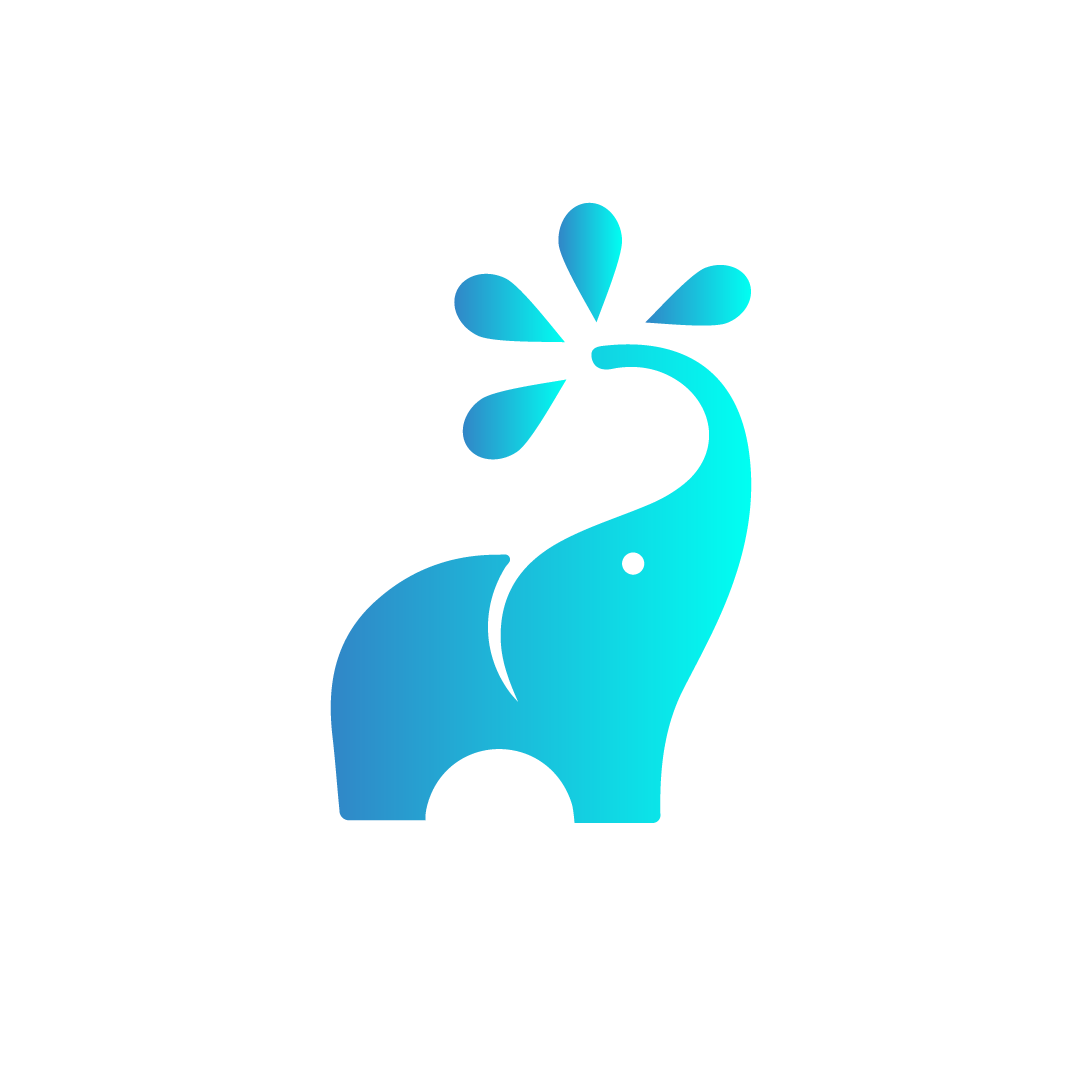¿Cómo ver pedidos anulados?
Aquí podrá visualizar todos los pedidos anulados.
Crist
Última actualización hace 4 meses
Ver pedidos anulados es parte de las acciones rápidas del módulo pedidos
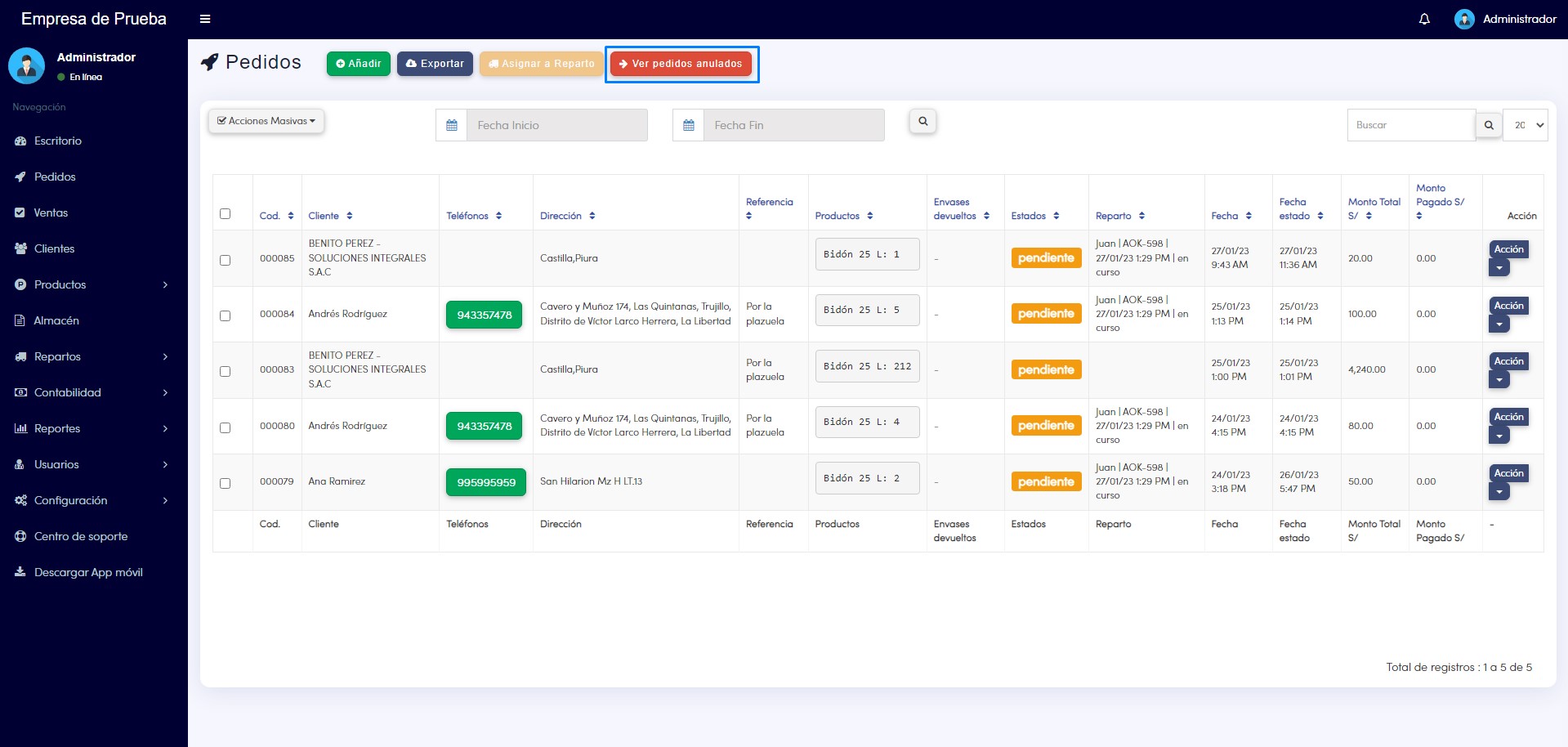
Damos click en esa acción y aparecerá un pagina con una lista de los pedidos anulados.
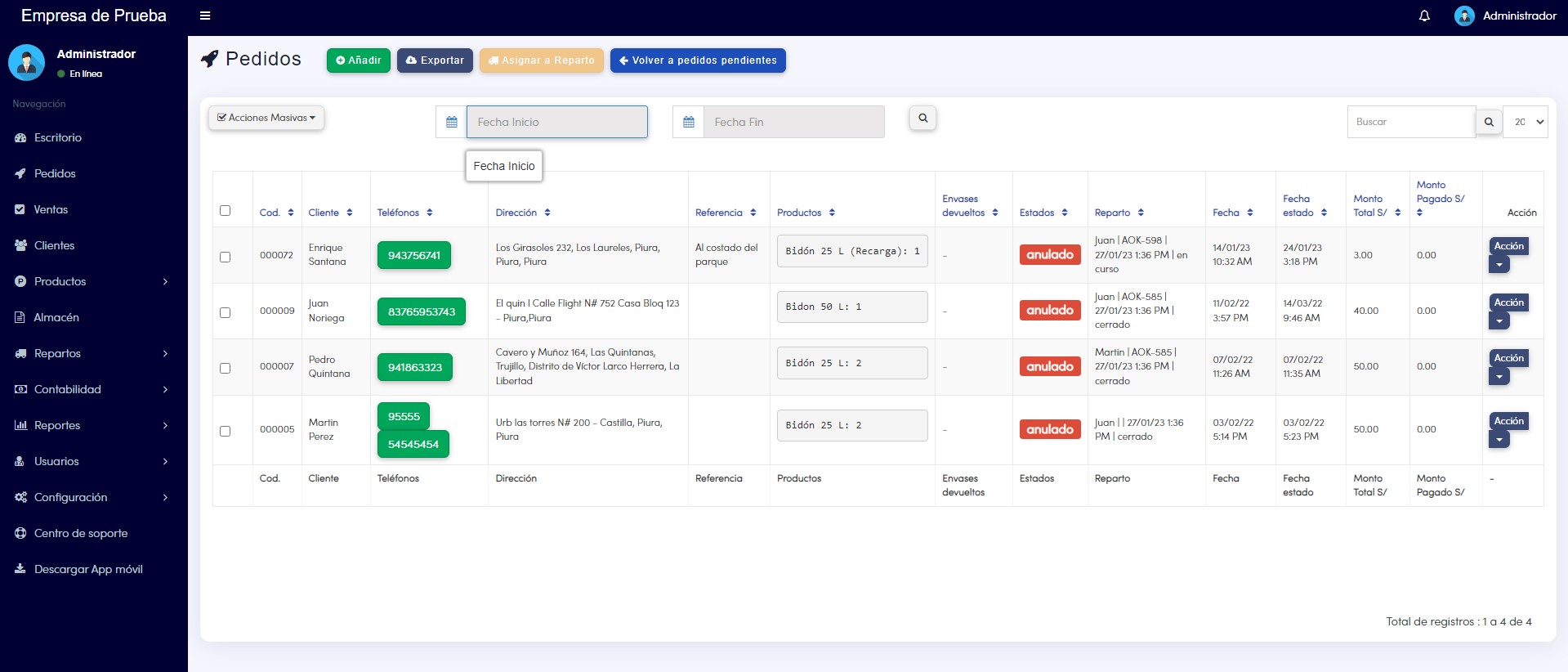
Esta lista de pedidos tendrá la siguientes descripciones:
| Nombre del campo | Descripción |
| Código | Aquí podrá ver el codigo del pedio. |
| Cliente | Aquí verá el nombre el cliente. |
| Teléfono | Apreciará el número telefónico del cliente. |
| Dirección | Apreciará la dirección hacia donde se dirigirá el pedido. |
| Referencia | Se observará una referencia para encontrar facilmente el lugar de destino del pedido. |
| Productos | Aquí verá el tipo de producto y la cantidad que esta en el pedido. |
| Envases devueltos | Se verá si el pedido tiene devolución de envases. |
| Estados | Aparecerá el último estado del pedido, (En este caso solo saldrá como Anulado) |
| Reparto | Se apreciará una pequeña descripción con el nombre del repartidor, la hora de creación del reparto y estado de este mismo. |
| Fecha | Se verá la hora de creación del pedido. |
| Fecha de estado | Se verá la hora de cambio de estado del pedido. |
| Monto total | Podrá observar el monto total que se debe pagar. |
| Monto pagado | Podrá observar el monto que se pagó. |
Tambien hay la opción de búsqueda de pedidos anulados, mediante un rango de fechas o digitando alguna descripción del pedido.
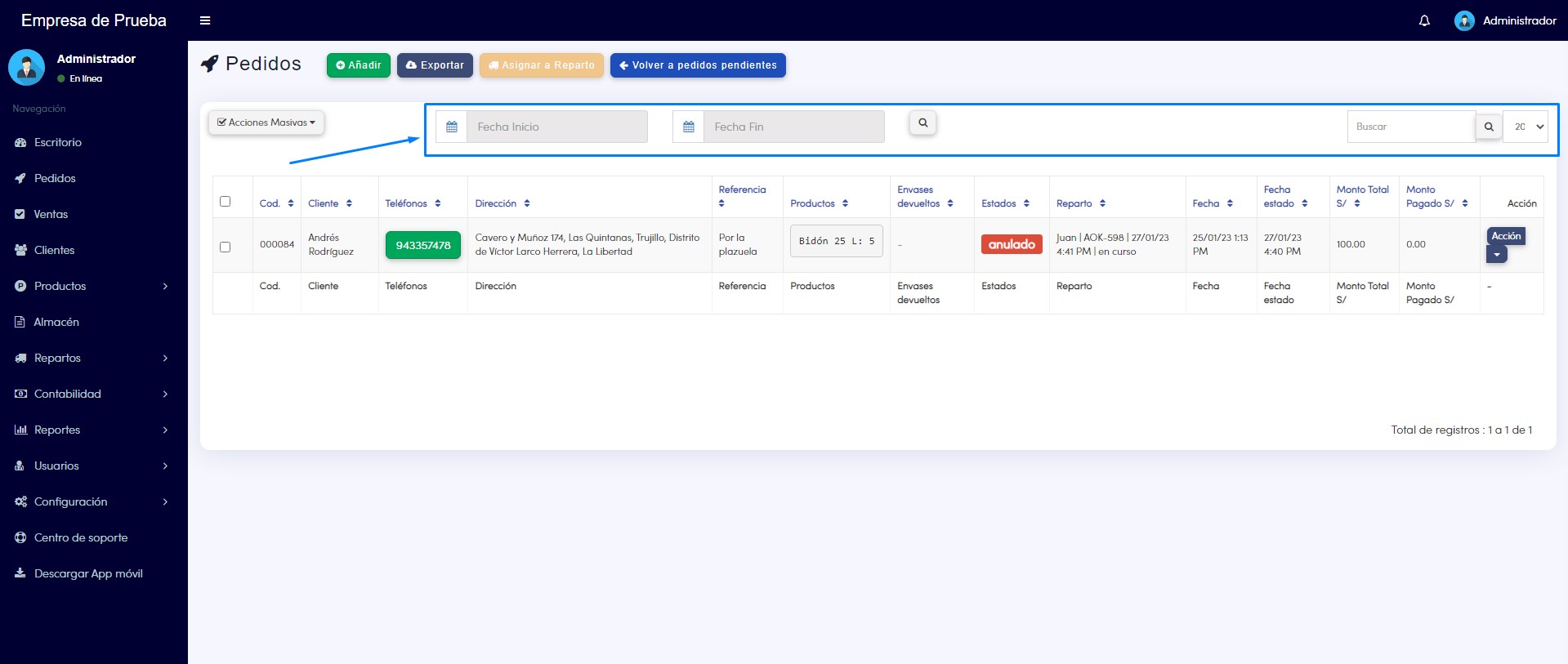
Por otro lado tenemos las acciones masivas.
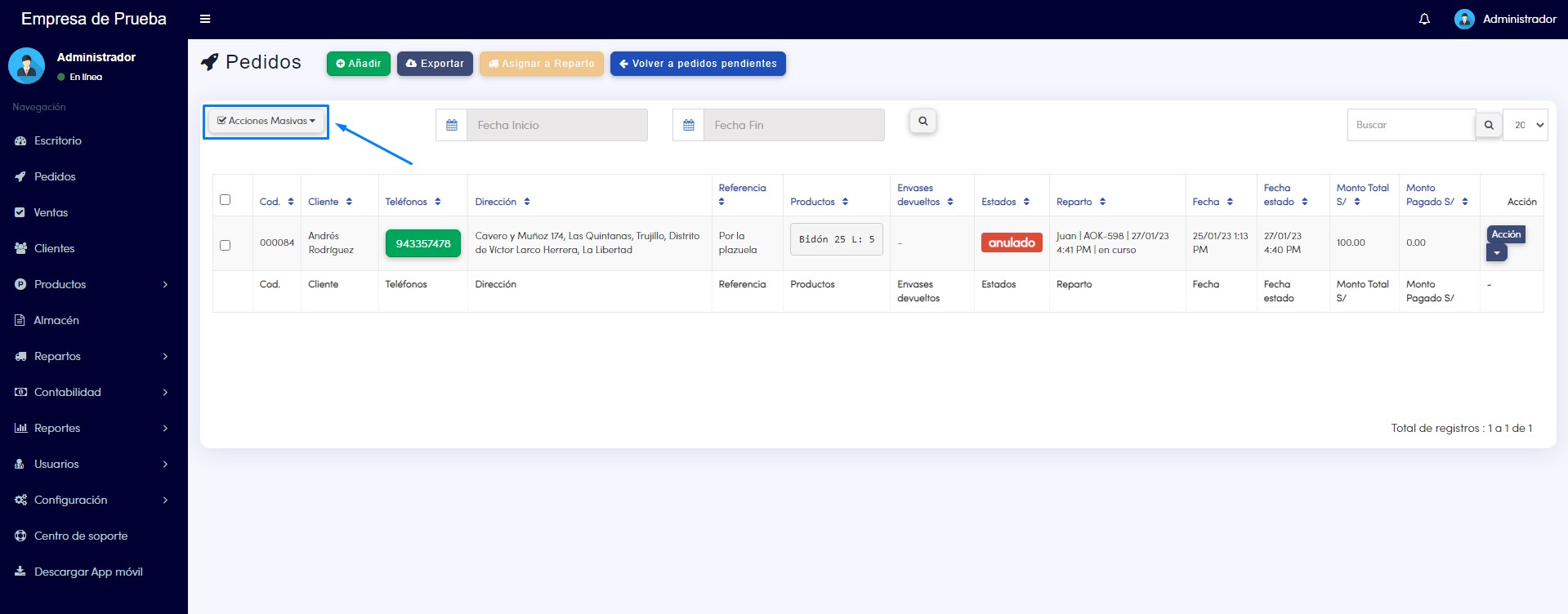
Funcionalidades de la opción "Acción" en pedidos anulados.
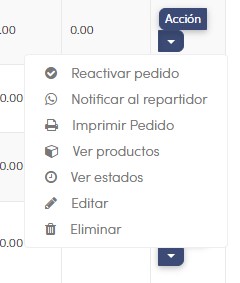
Esta parte de acción cuenta con varias opciones, siendo estos:
Reactivar pedido
Al seleccionar esta opción le aparecerá el siguiente Popup:
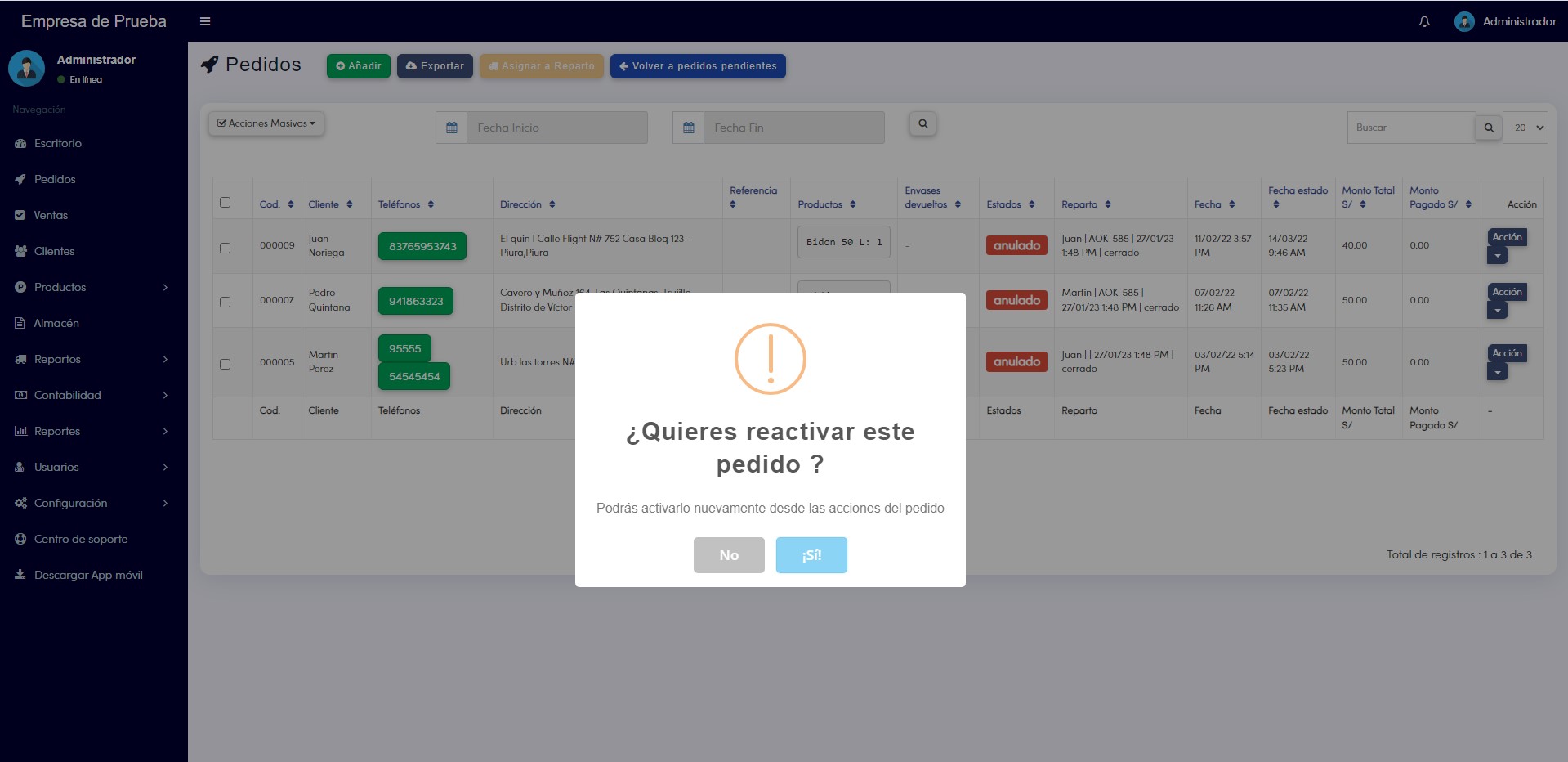
Donde usted dará click en "SI" en caso de querer reactivar ese pedido o en "NO" en caso contrario, en caso de seleccionar "SI" saldrá la siguiente confirmación:

este pedido reactivado se visualizará en la lista de pedidos pendientes.
Notificar al repartidor
* Esta opción solo aparecerá si el reparto es a través de un repartidor, en caso de que sea a través de planta esta opción no aparecerá en su pedido.
Al seleccionar esta opción aparecerá el siguiente Popup:
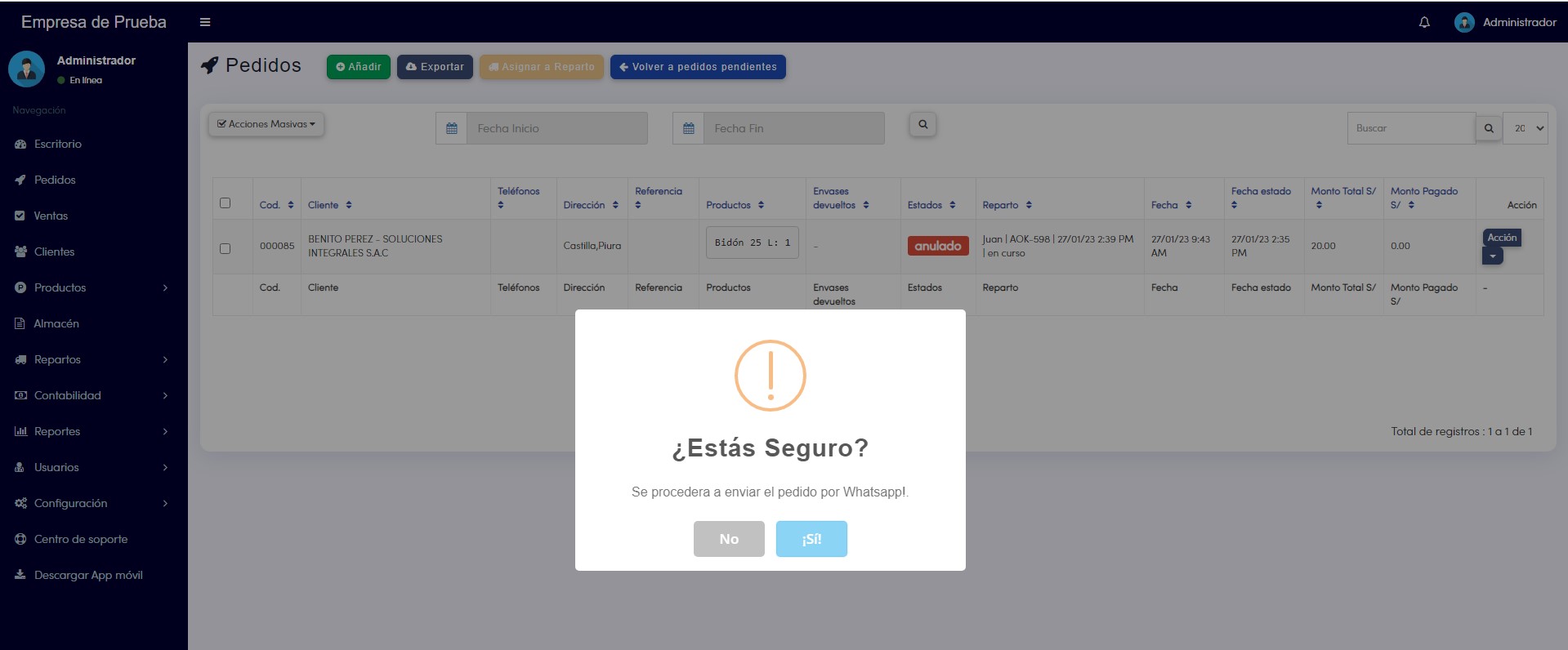
Aquí usted dará click en "SI" en caso de querer enviar el pedido a través de Whatsapp o en "NO" en caso contrario, en caso de seleccionar "SI" se abrirá la siguiente pestaña.
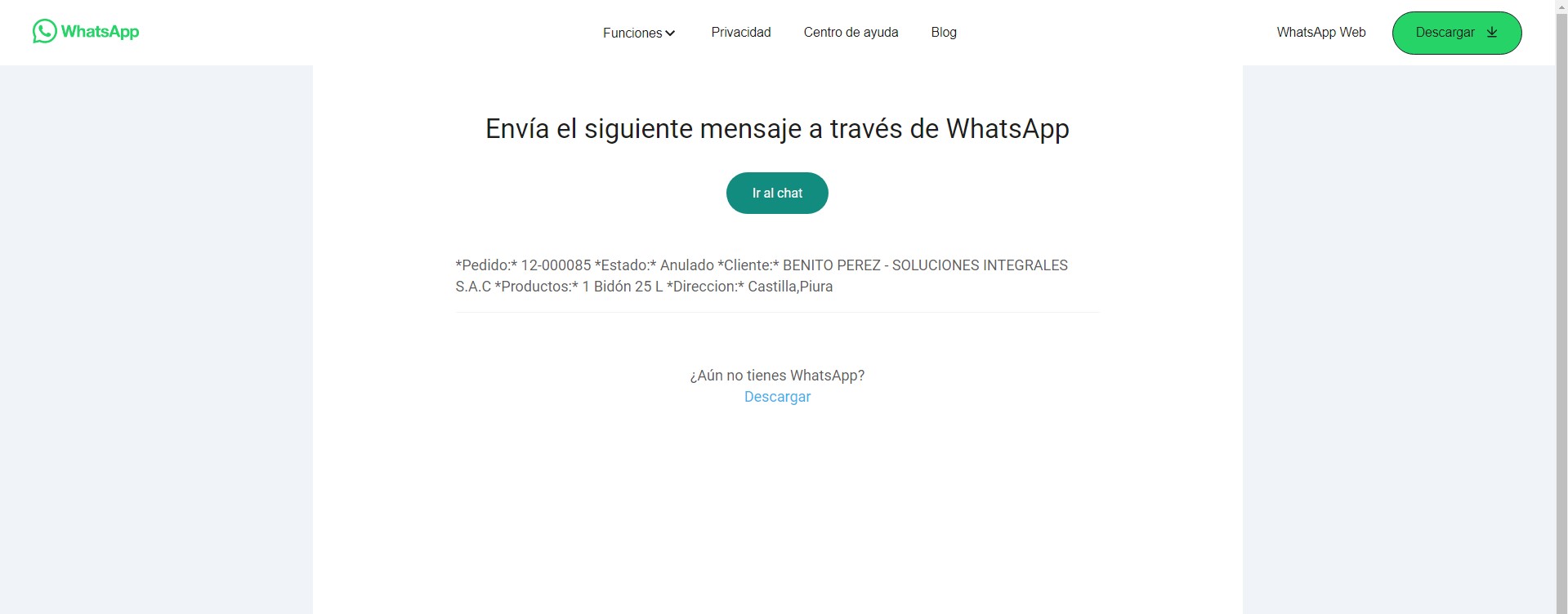
Luego de seleccionar "Ir al chat", solo debe de enviar el mensaje escrito automáticamente.
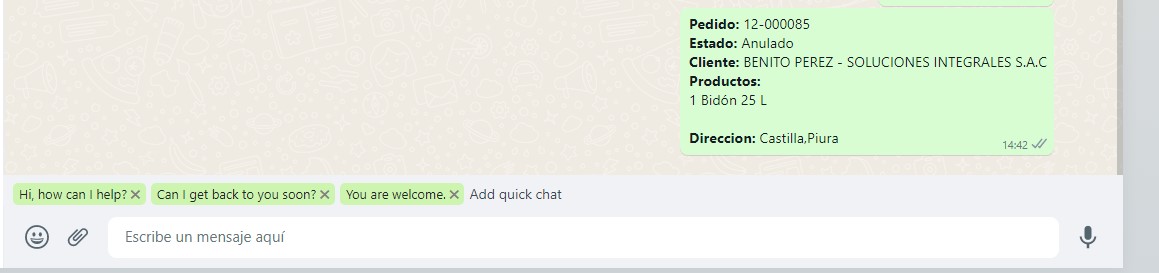
Imprimir Pedido
Al seleccionar esta opción aparecerá el siguiente Popup:
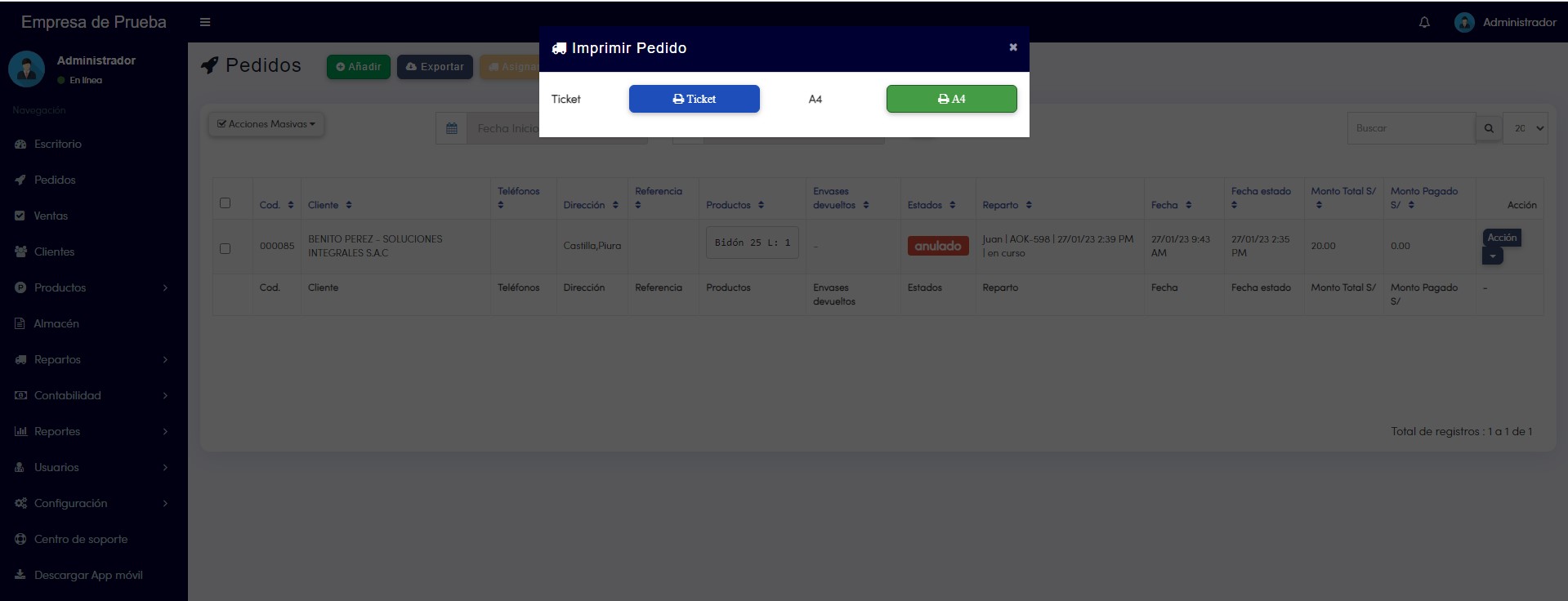
Aquí puede elegir dos tipos de impresión:
- Ticket:
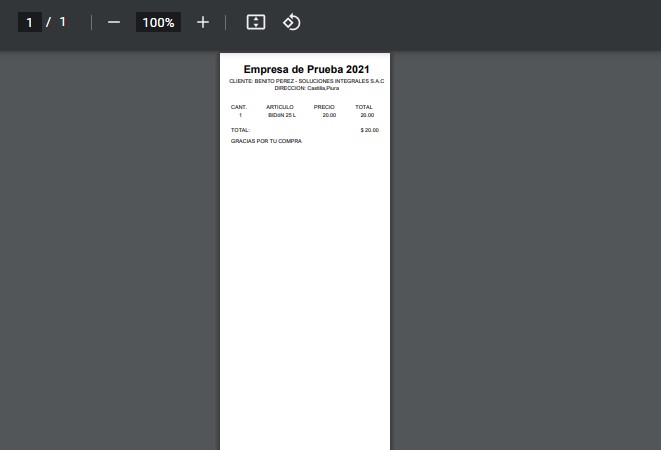
- A4:
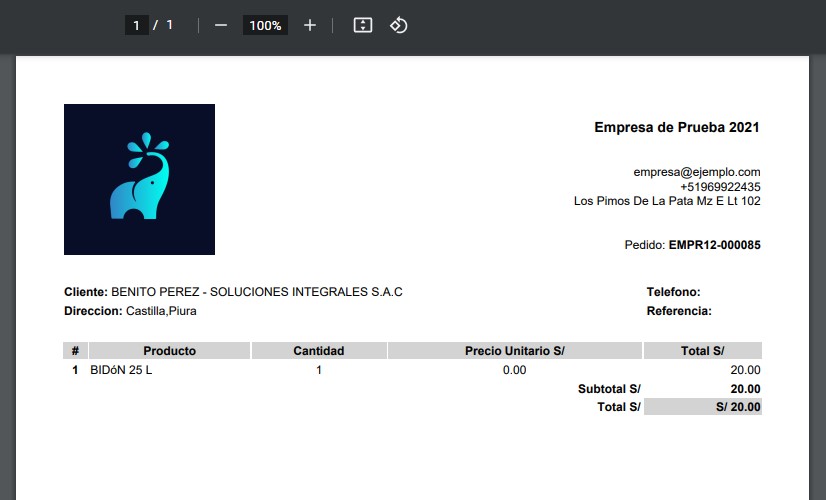
Ver productos
Al seleccionar esta opción aparecerá la siguiente página, donde usted podrá visualizar una guía de los productos de ese pedido anulado:
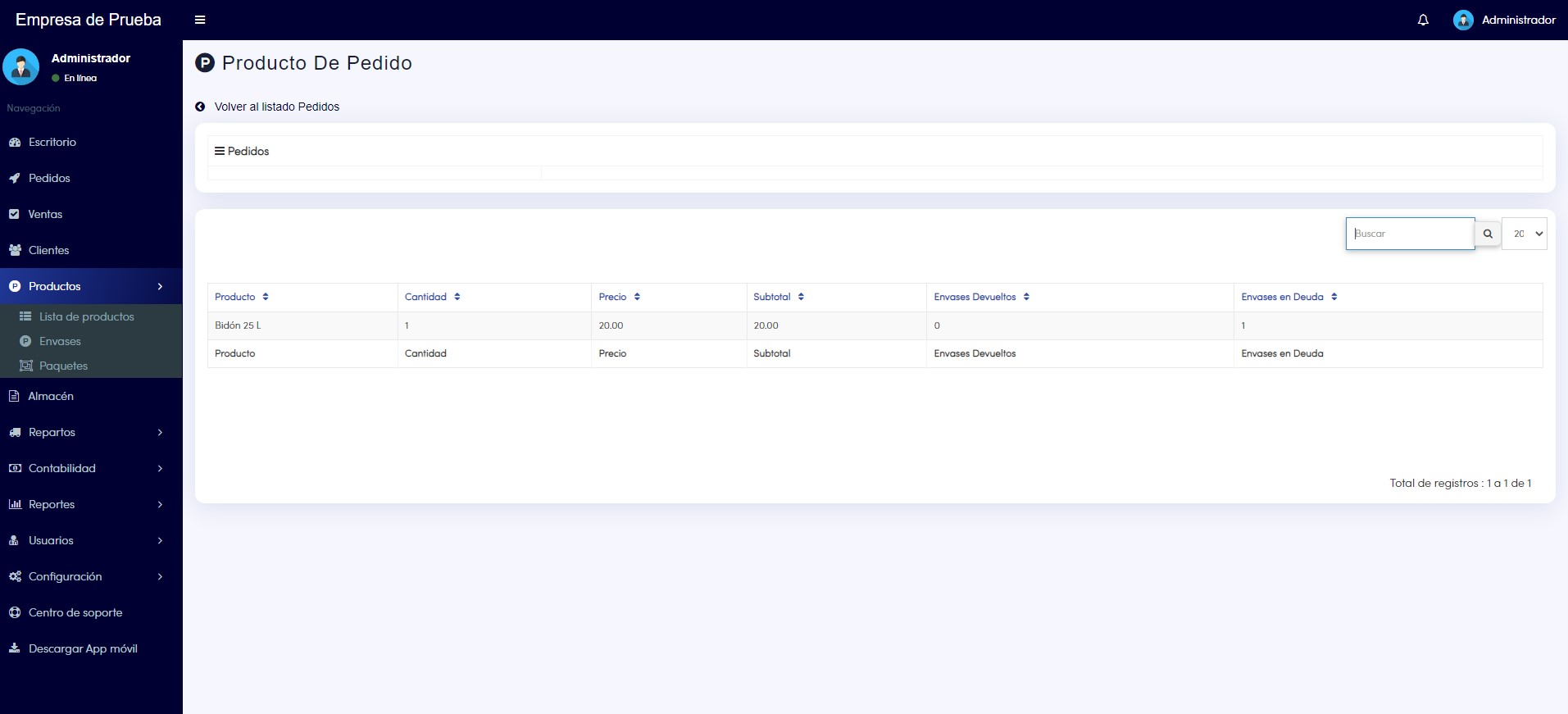
Estados del pedido
Al seleccionar esta opción aparecerá la siguiente página, donde usted podrá visualizar una guía de los estados de ese pedido anulado:
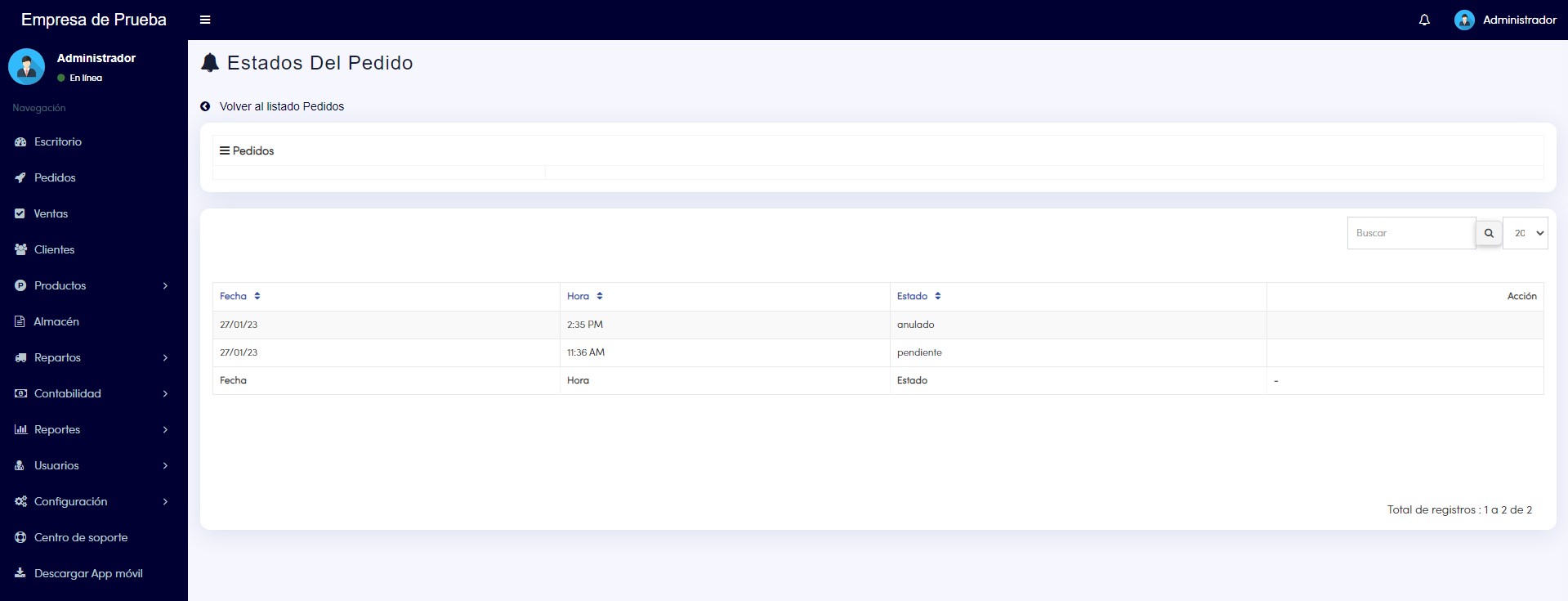
Editar
Al seleccionar esta opción aparecerá la siguiente página, donde usted podrá editar los campos del pedido de manera similar como en Añadir pedidos, con la única diferencia de no poder cambiar al cliente:
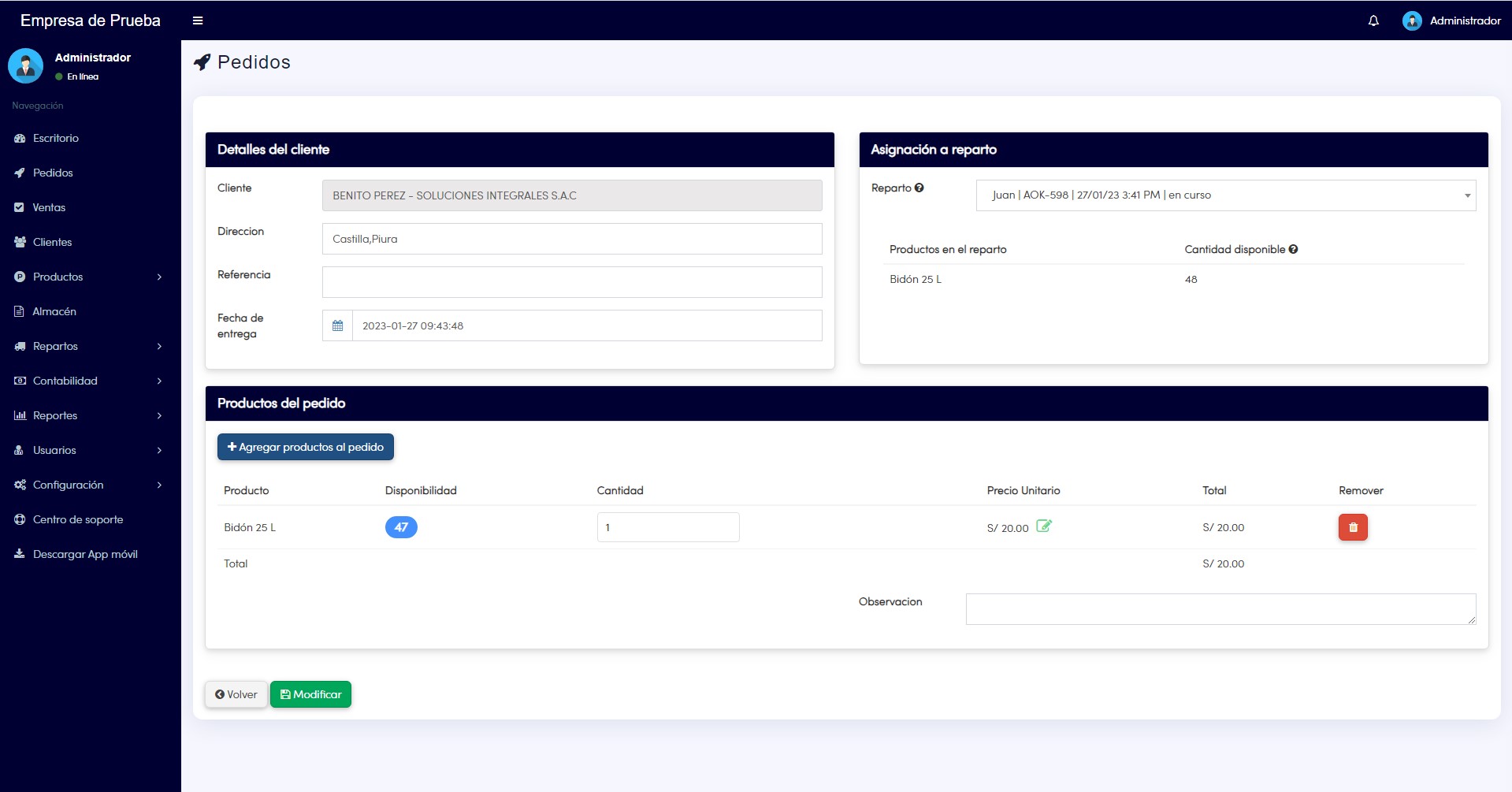
Eliminar
Al seleccionar esta opción aparecerá el siguiente Popup:
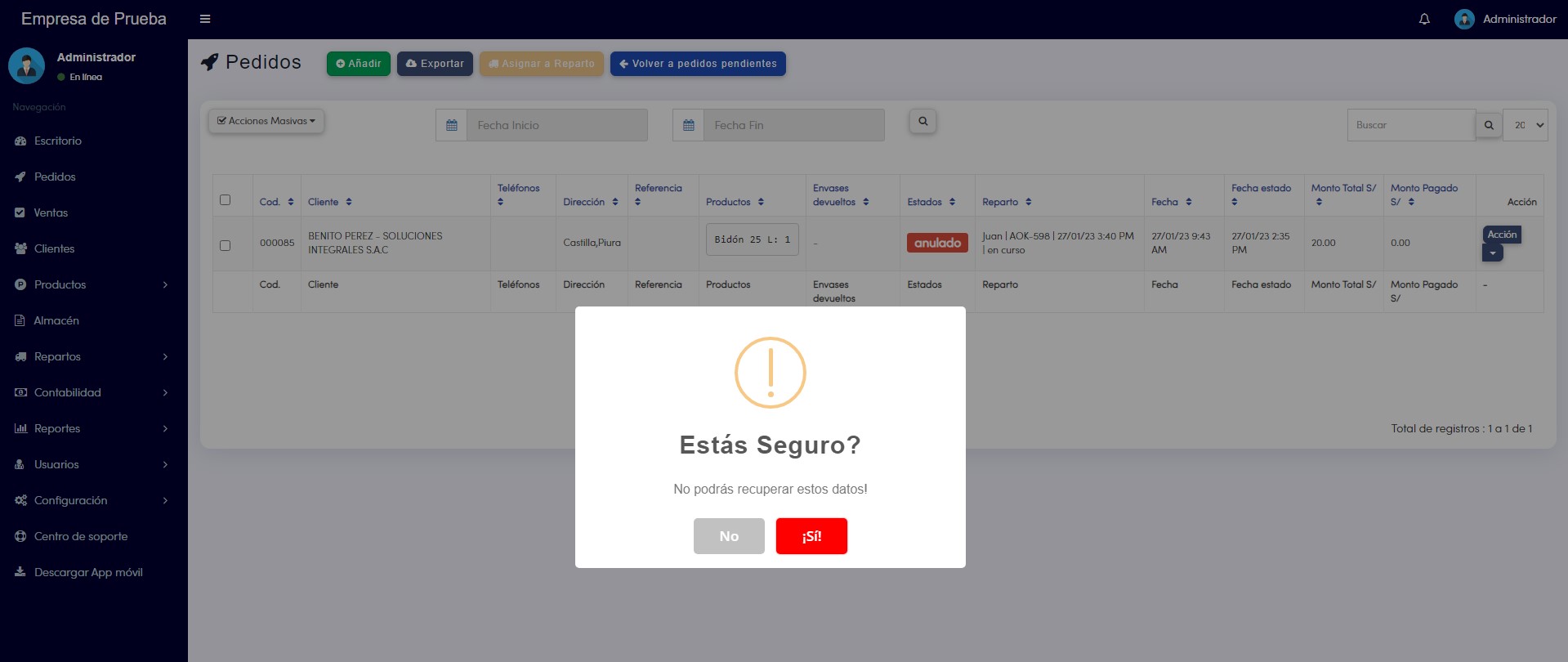
Donde usted dará click en "SI" en caso de querer eliminar el pedido anulado o en "NO" en caso contrario, en caso de seleccionar "SI" le saldrá la siguiente confirmación.