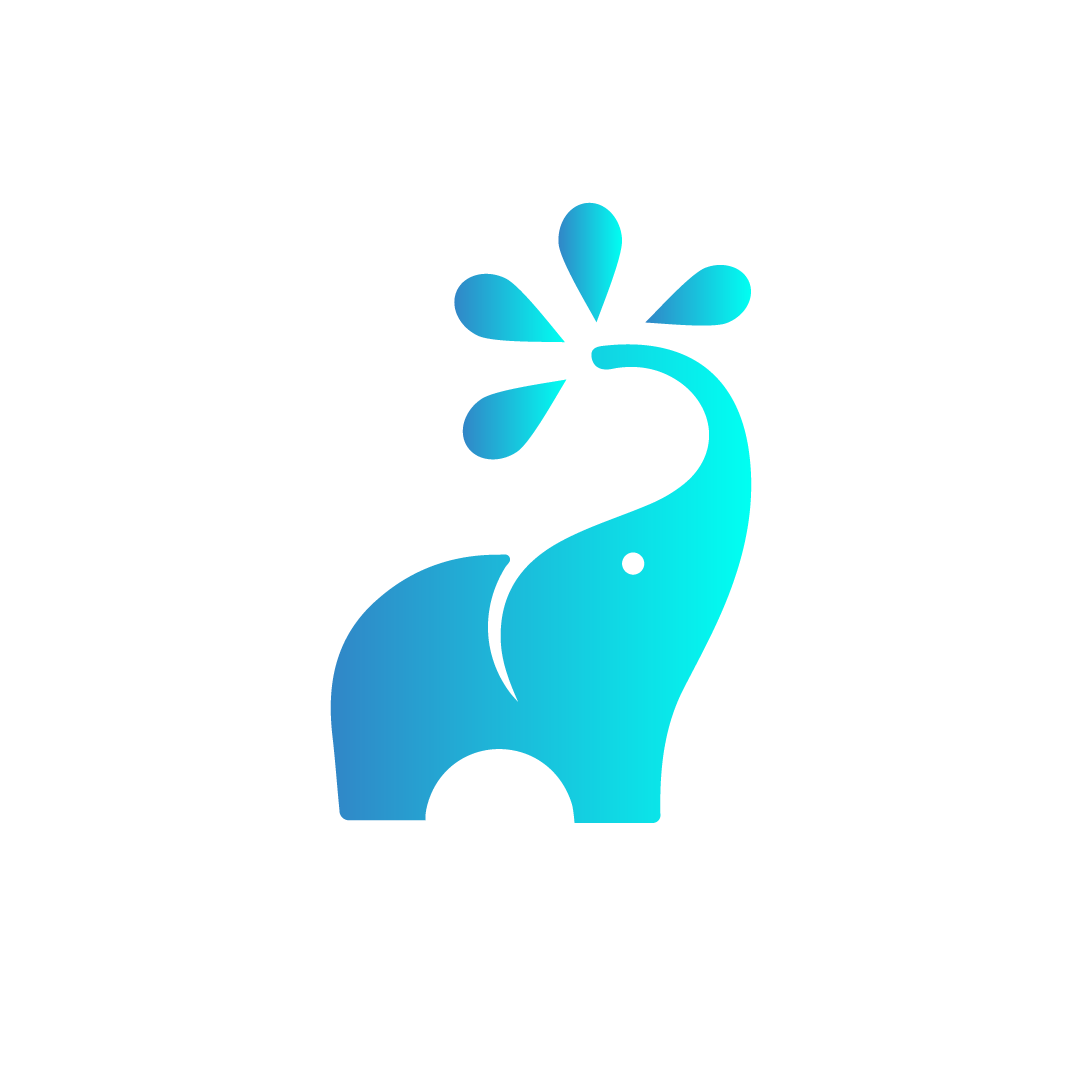¿Cómo funciona la opción "Acción" en el módulo pedidos?
Dentro de "Acción" encontraras una lista de todo lo que puedes hacer con tu pedido.
Crist
Última actualización hace un año
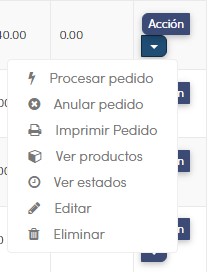
Estas opciones son:
Procesar pedido
Aquí usted podrá procesar un pedido pendiente, de la siguente manera:
Primero debe dar click a la opción "Procesar pedido"
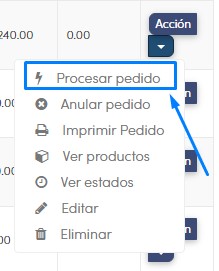
Luego le saldrá este Popup:
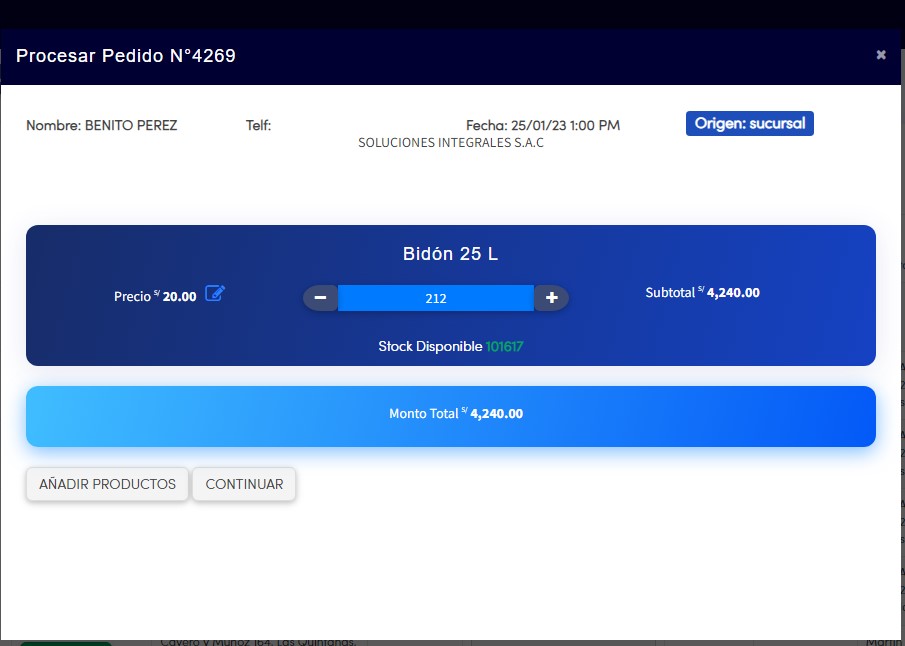
En este Popup podrá lo siguiente:
- Número de pedido
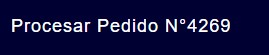
- Descripción del cliente


- Descripición del tipo de producto, cantidad, precio unitario, subtotal y stock disponible.

* Cabe resaltar que en esta parte usted puede editar el precio unitario y la cantidad del producto dependiendo del stock que tenga.
- El monto total a cobrar

- Añadir productos y Continuar

. Añadir productos:
Aquí podrá añadir más productos a la venta. Al seleccionar "Añadir productos" aparecerá el siguiente Popup:
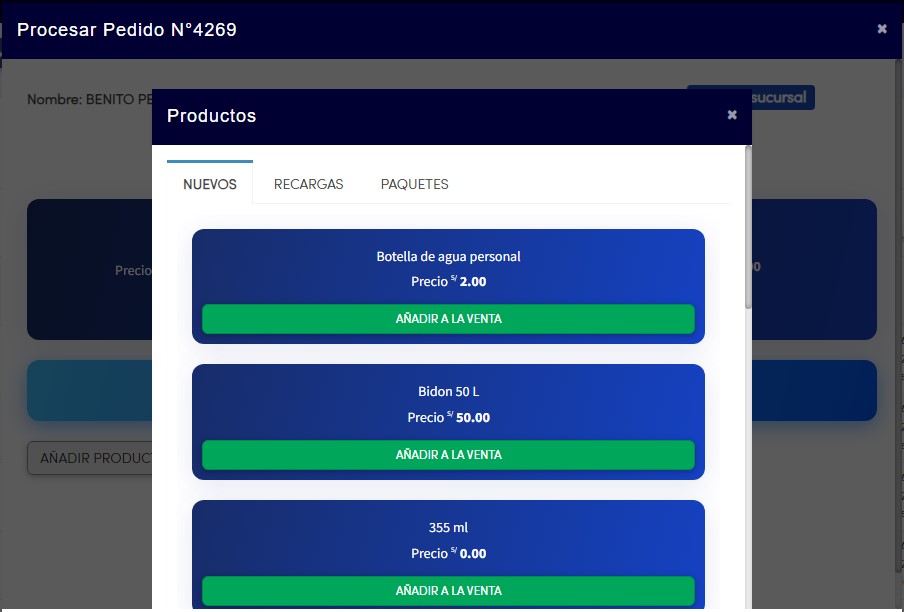
En este Popup podrá elegir que tipo de producto (Nuevos, Recargas y paquetes) se añadirá a la venta. Luego solo dar click al botón "AÑADIR A LA VENTA" y el producto se habrá agregado.
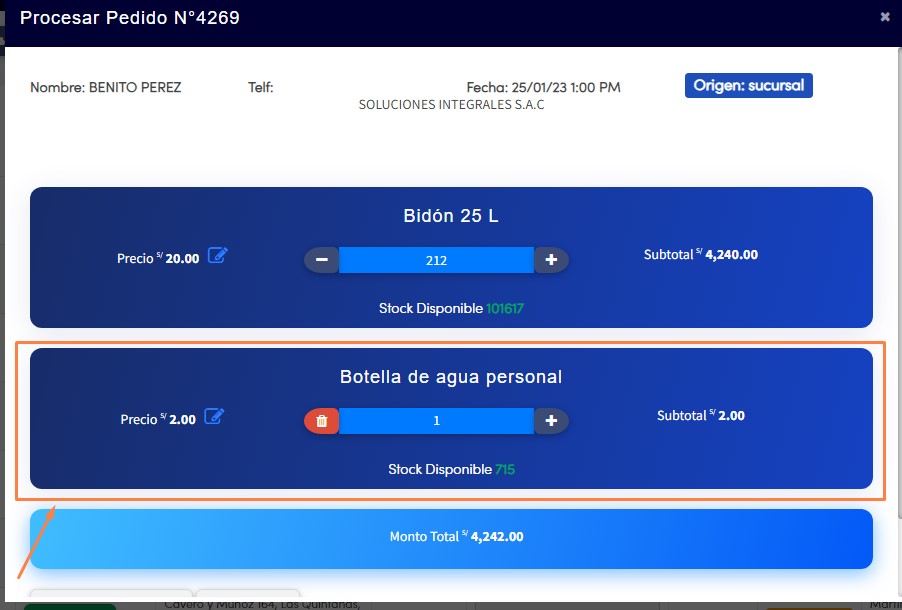
. Continuar:
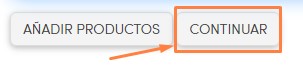
Al pulsar en "Continuar" saldrá el siguiente Popup:
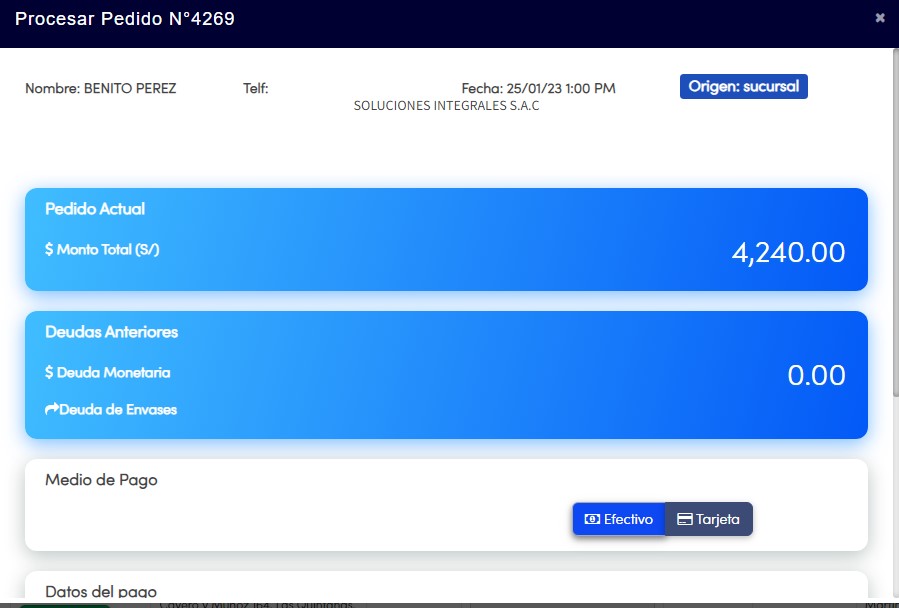
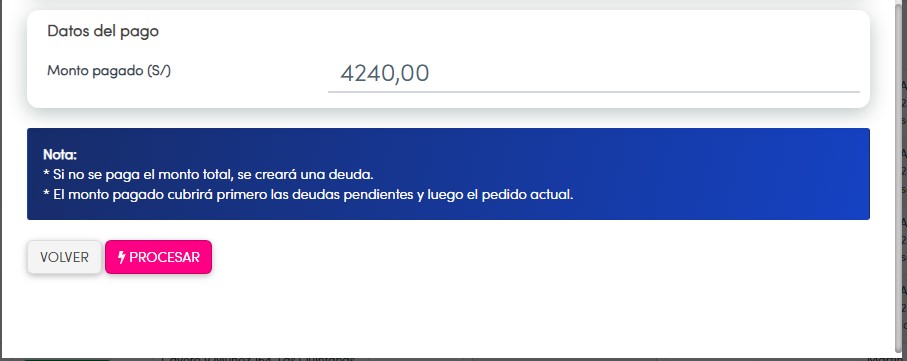
Este Popup tendrá las siguientes descripciones y funcionalidades:
- Número de pedido

- Descripción del cliente

- Monto total del pedido

- Deudas anteriores del cliente

- Medio de pago: Estos pueden ser Efectivo o Tarjeta

- Datos del pago: Aquí podrá visualizar y editar el monto con el que el cliente pagará o dejará a crédito.

- Nota

- Procesar
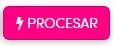
Una vez que este conforme con el proceso del pedido, para ejecutar el pedido solo pulse el botón "PROCESAR". Luego aparecerá una confirmación que el pedido ha sido procesado correctamente.
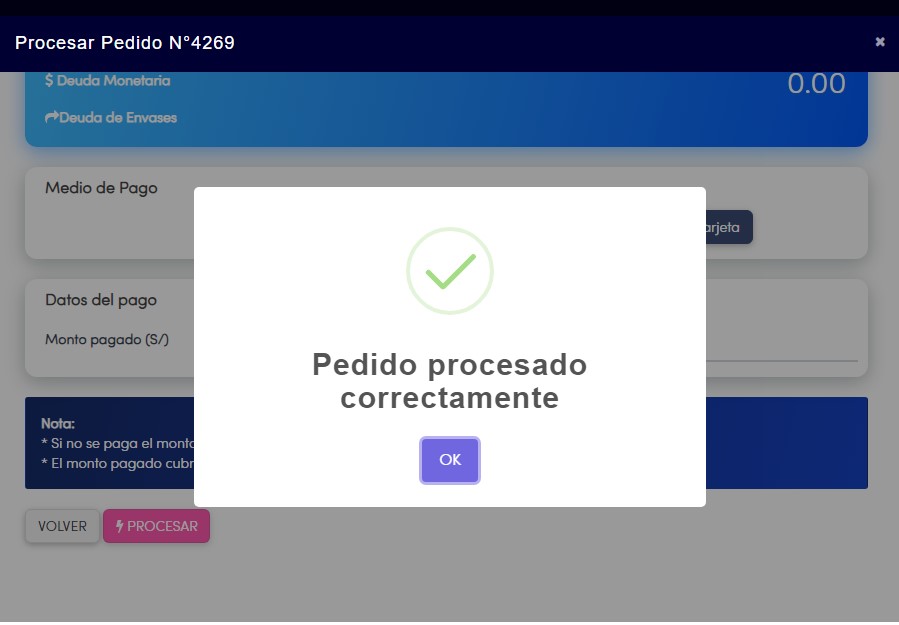
Este pedido pasará al módulo Ventas, como Pedido Entregado. Este aparecerá encabezando la lista.
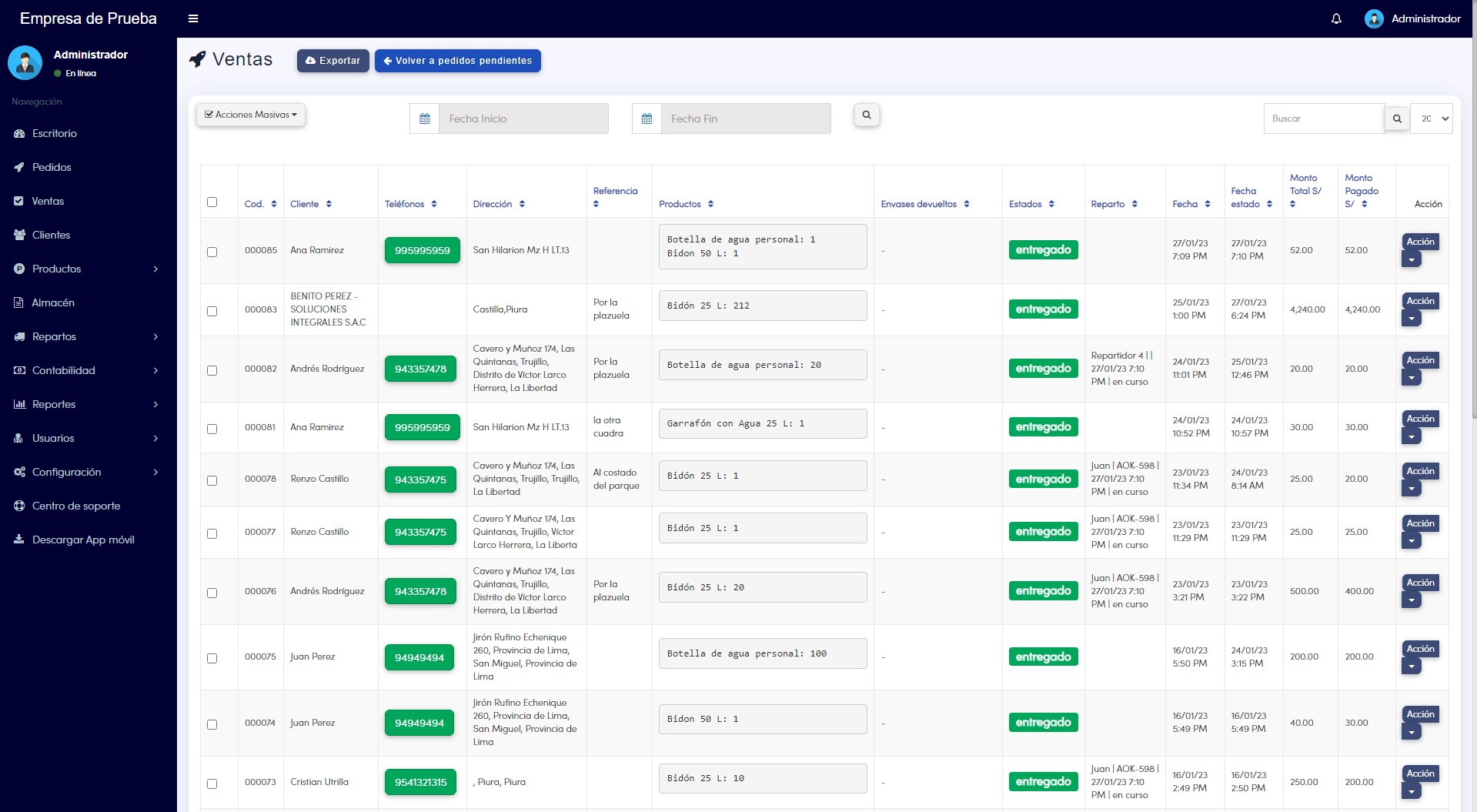
Anular un pedido
Aquí usted podrá anular un pedido pendiente, de la siguente manera:
Primero debe dar click a la opción "Anular pedido"
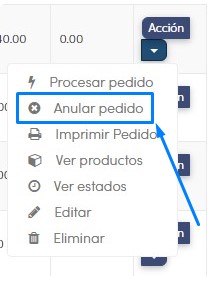
Luego aparecerá el siguiente Popup:
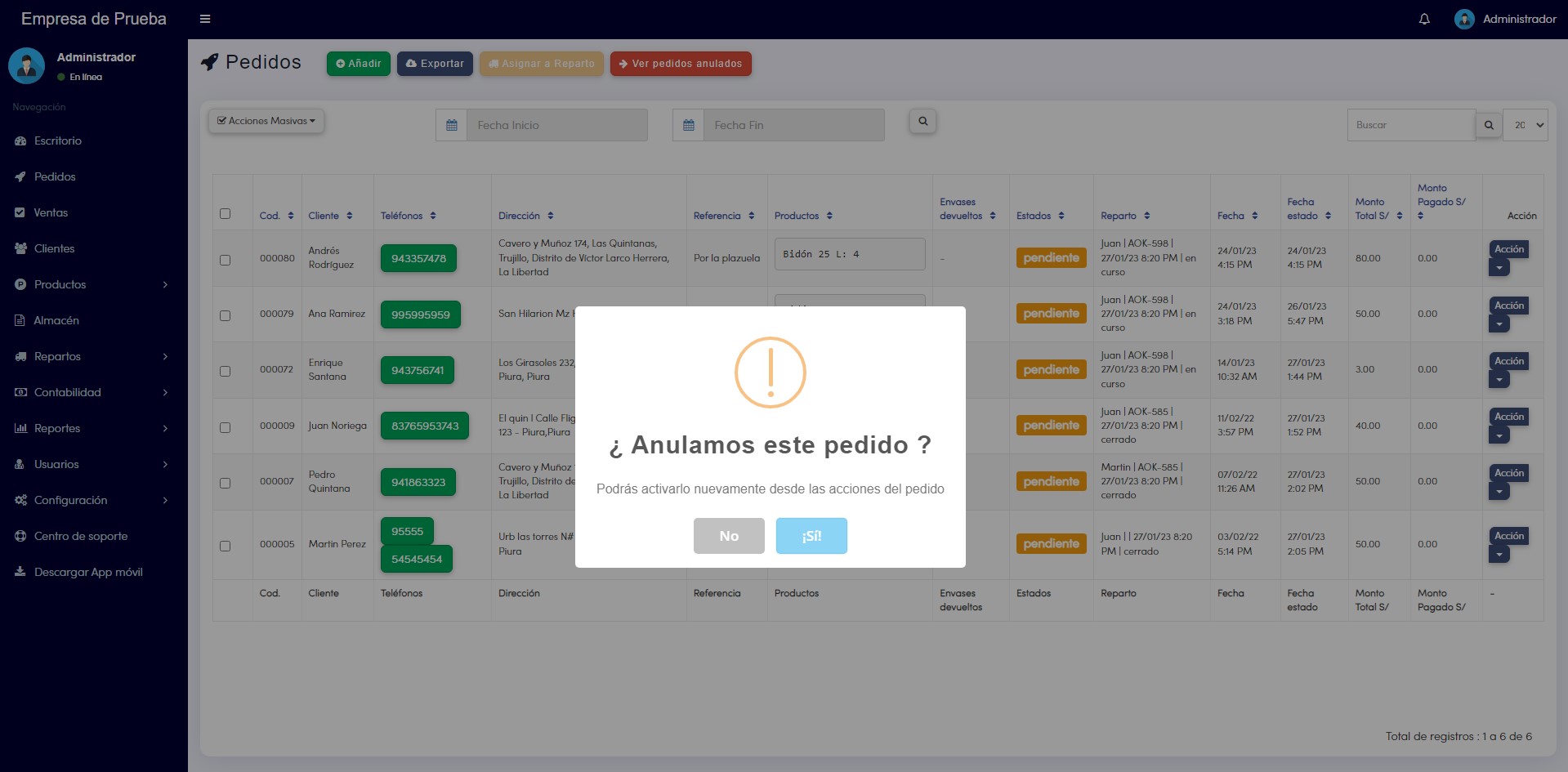
Donde usted dará click en "SI" en caso de querer anular ese pedido o en "NO" en caso contrario, en caso de seleccionar "SI" saldrá la siguiente confirmación:

Notificar al repartidor
* Esta opción solo aparecerá si el reparto es a través de un repartidor, en caso de que sea a través de planta esta opción no aparecerá en su pedido.
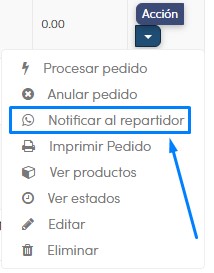
Al seleccionar esta opción aparecerá el siguiente Popup:
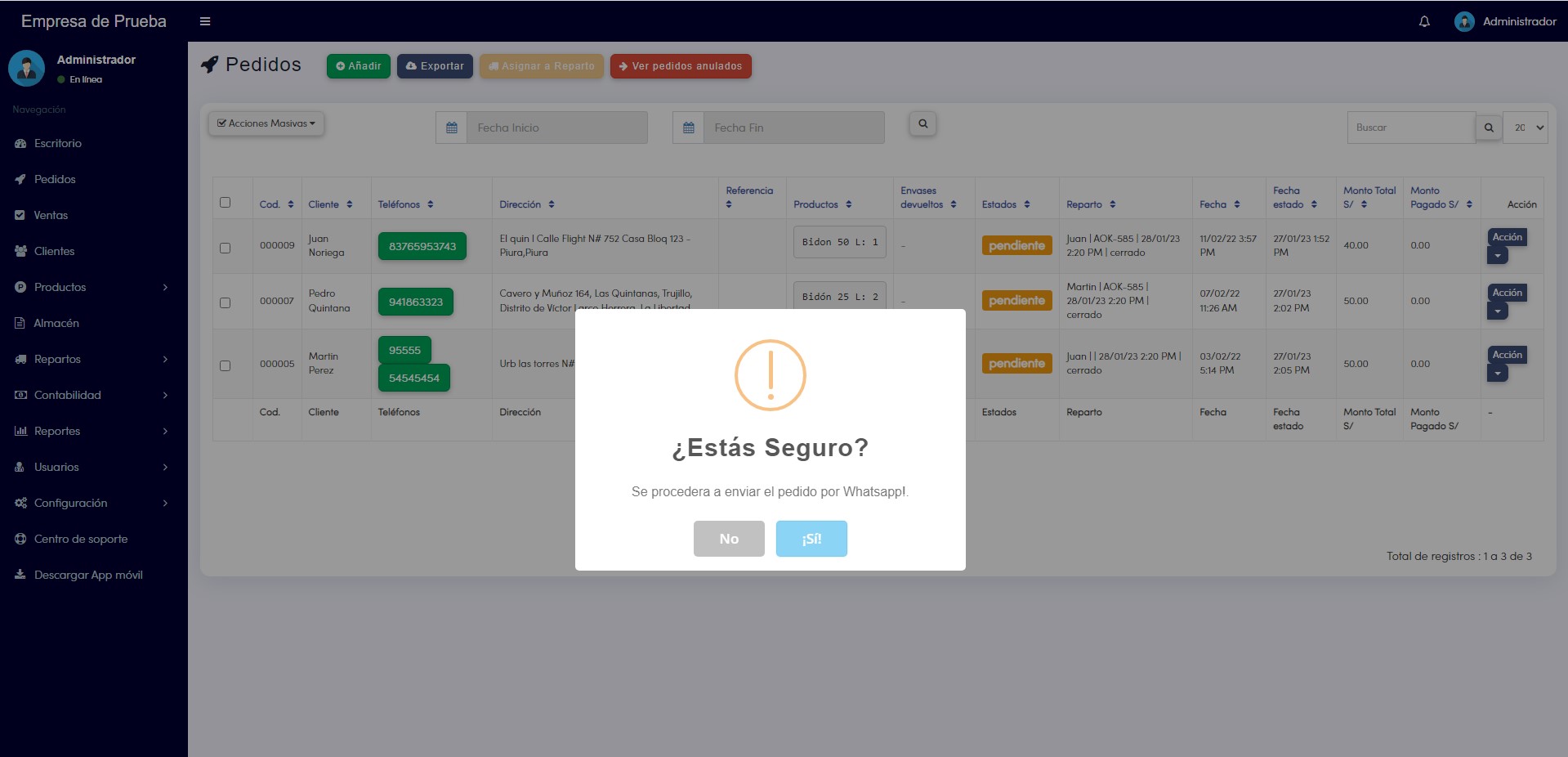
Aquí usted dará click en "SI" en caso de querer enviar el pedido a través de Whatsapp o en "NO" en caso contrario, en caso de seleccionar "SI" se abrirá la siguiente pestaña.
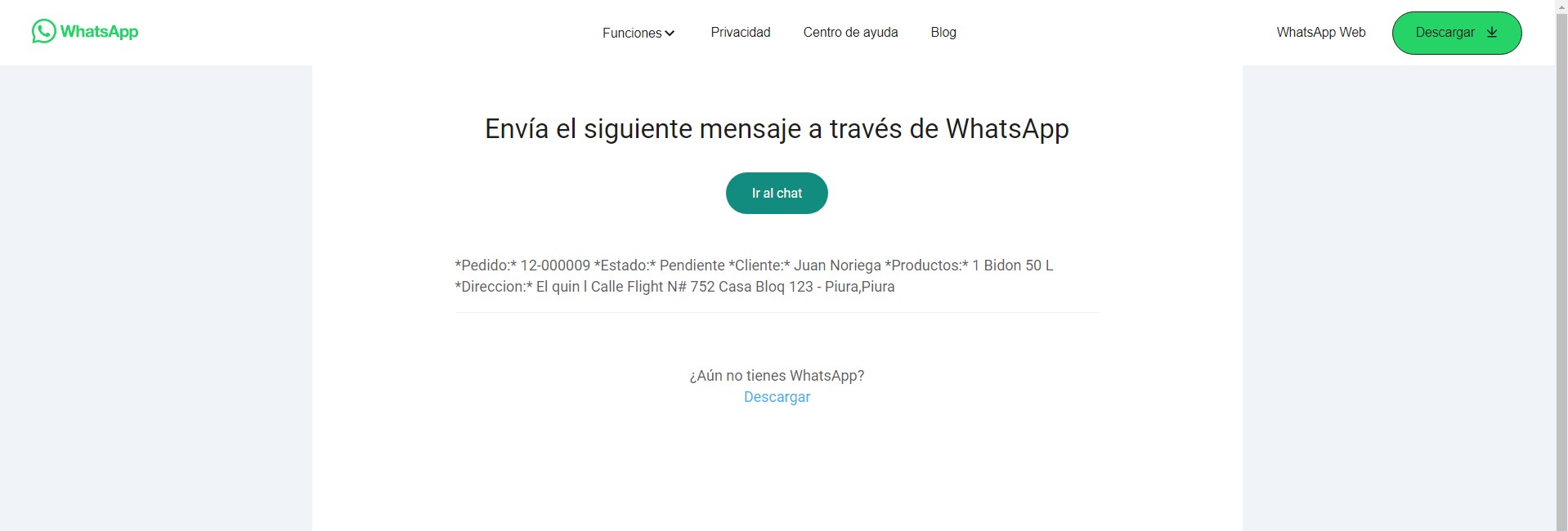
Luego de seleccionar "Ir al chat", solo debe de enviar el mensaje escrito automáticamente.
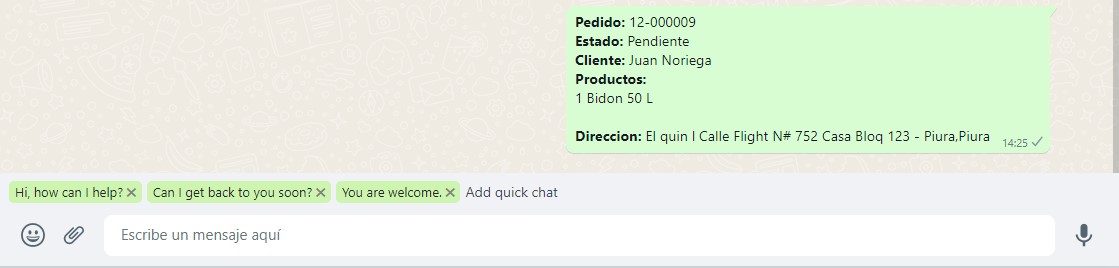
Imprimir pedido
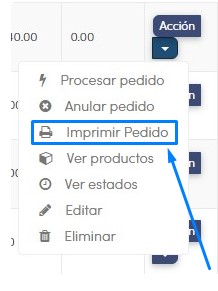
Al seleccionar esta opción aparecerá el siguiente Popup:
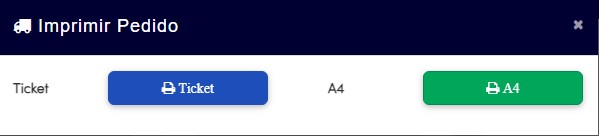
Aquí puede elegir dos tipos de impresión:
- Ticket:
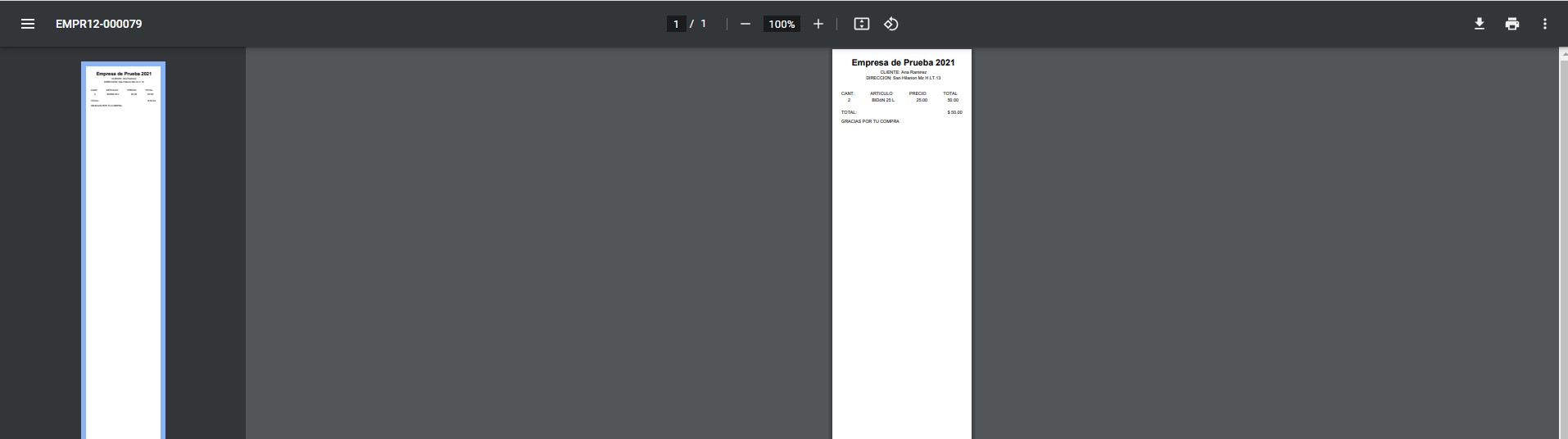
- A4:
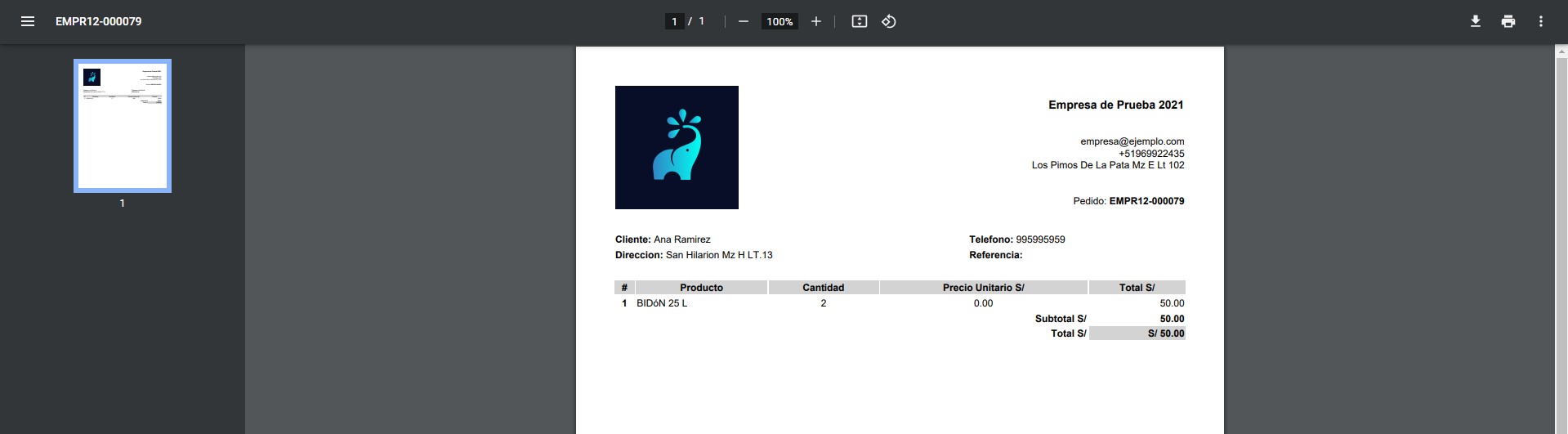
Ver productos
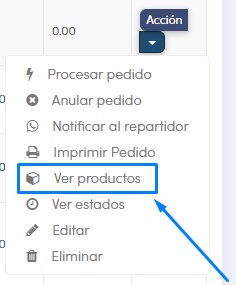
Al seleccionar esta opción aparecerá la siguiente página, donde usted podrá visualizar una guía de los productos de ese pedido pendiente:
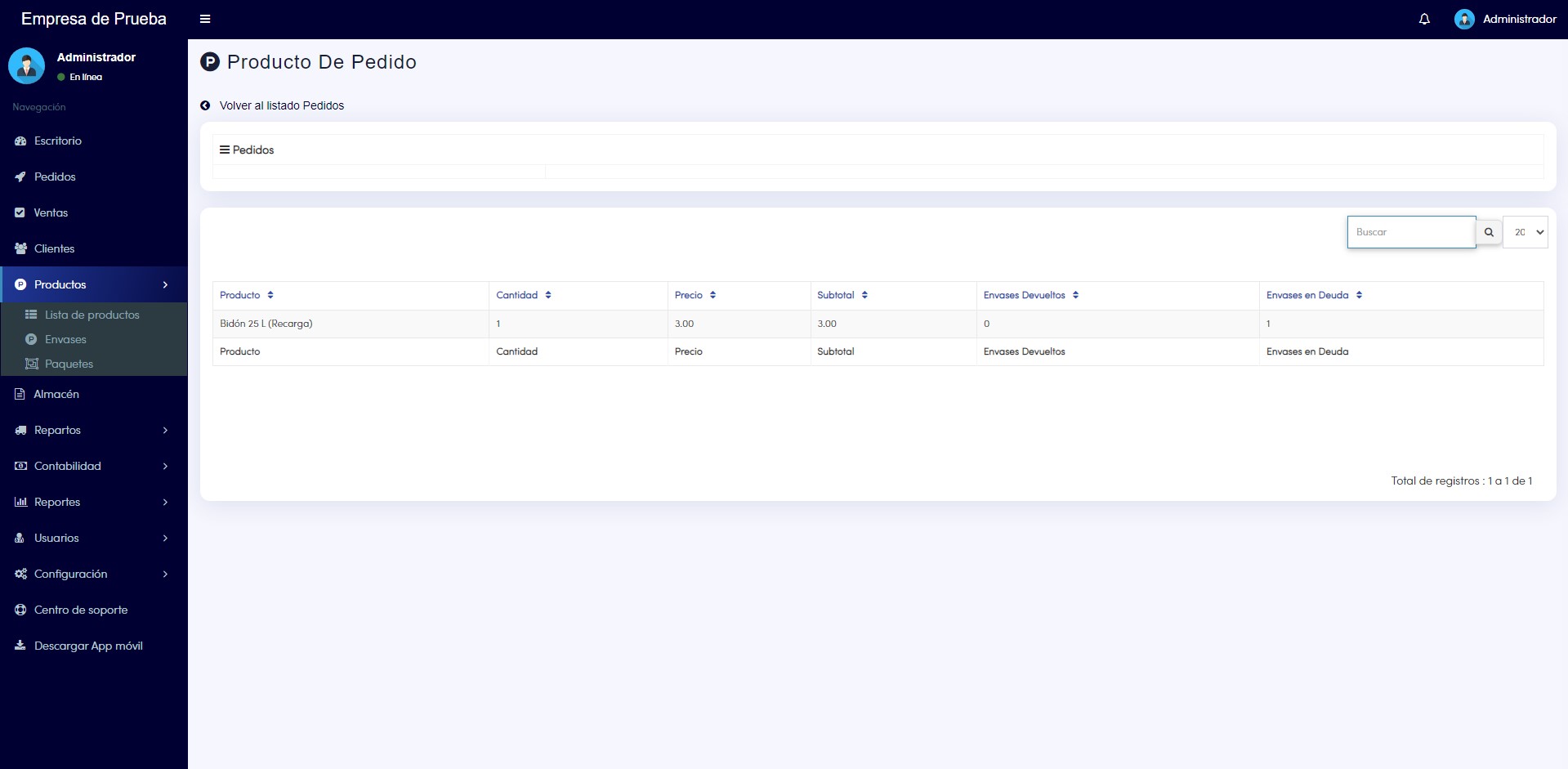
Estados del pedido
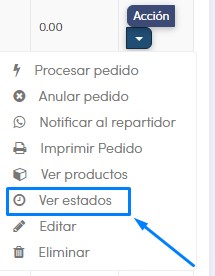
Al seleccionar esta opción aparecerá la siguiente página, donde usted podrá visualizar una guía de los estados de ese pedido pendiente:
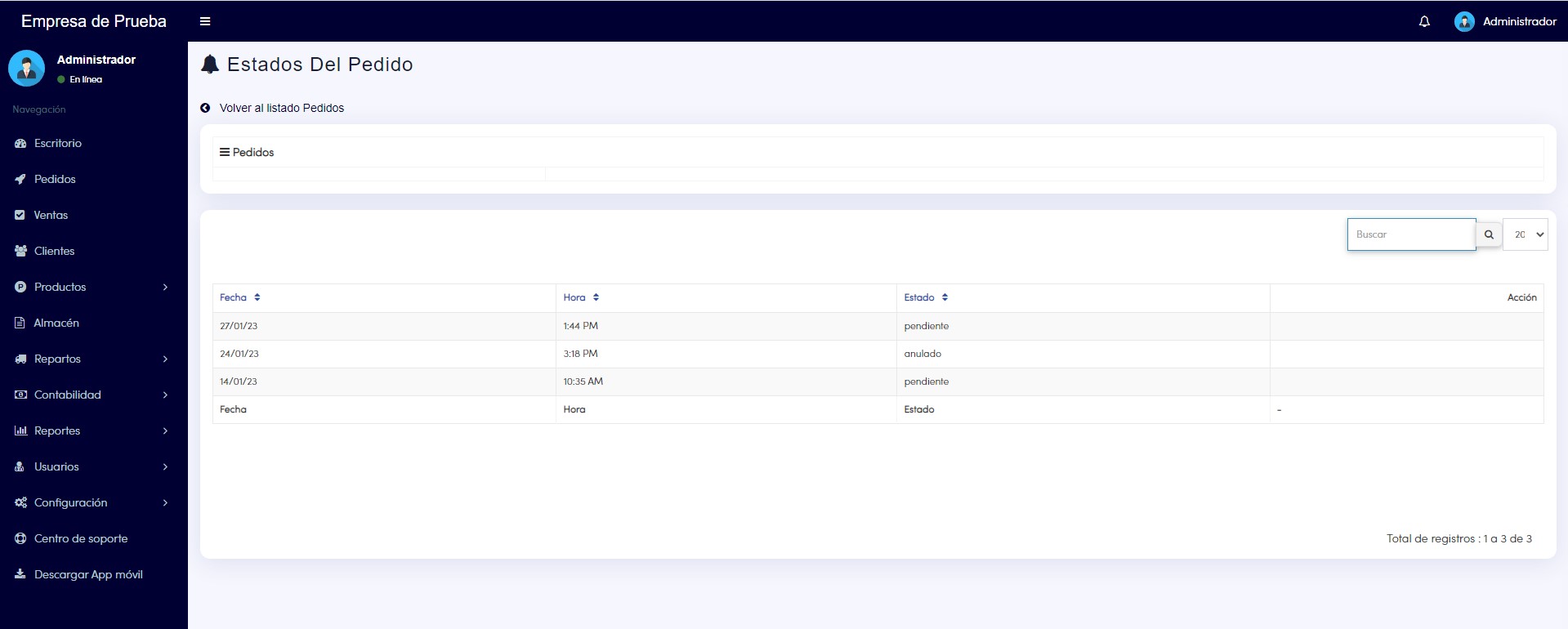
Editar
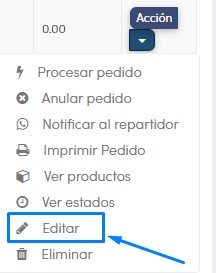
Al seleccionar esta opción aparecerá la siguiente página, donde usted podrá editar los campos del pedido de manera similar como en Añadir pedidos, con la única diferencia de no poder cambiar al cliente:
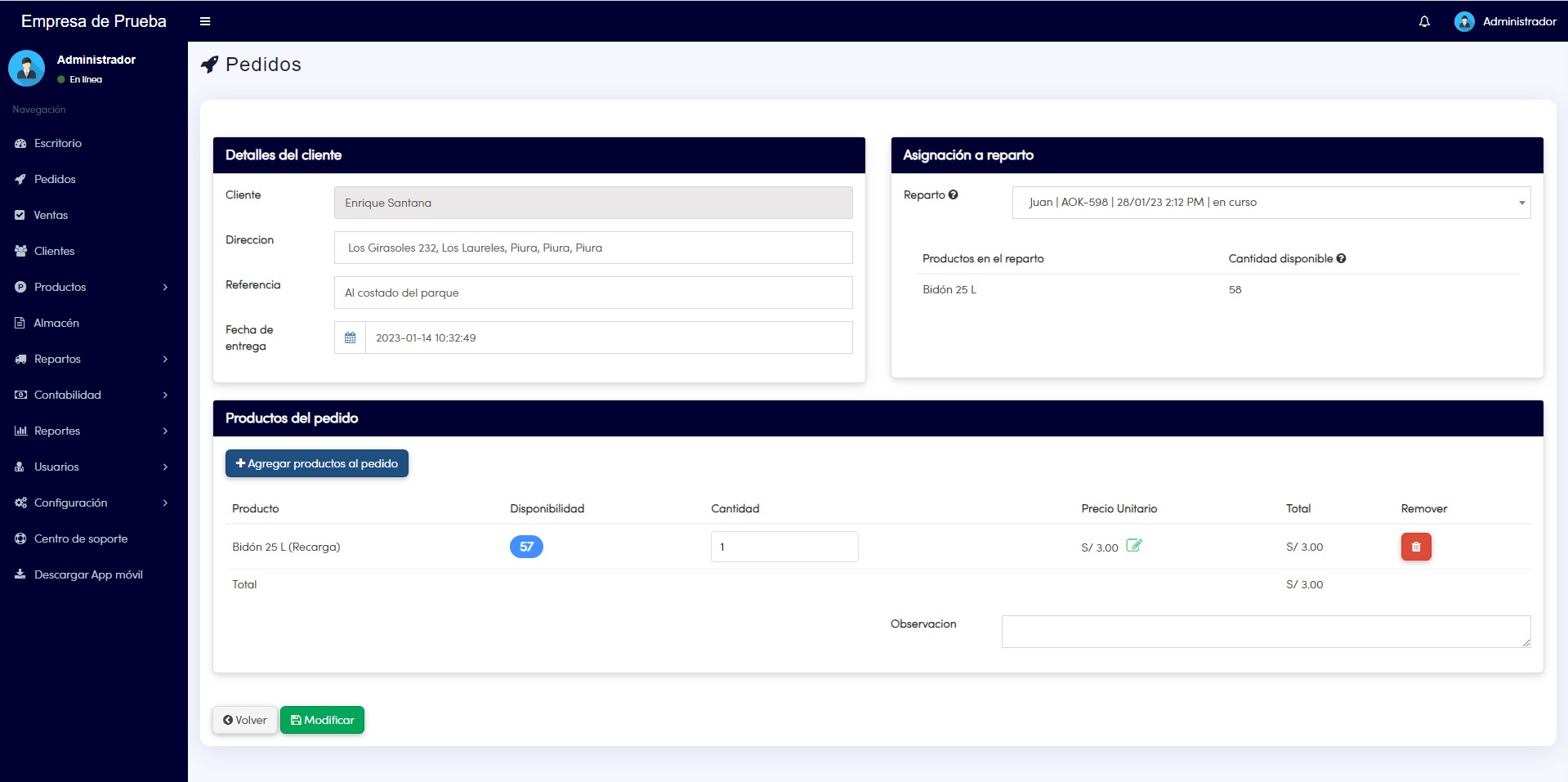
Eliminar
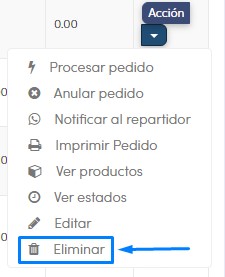
Al seleccionar esta opción aparecerá el siguiente Popup:
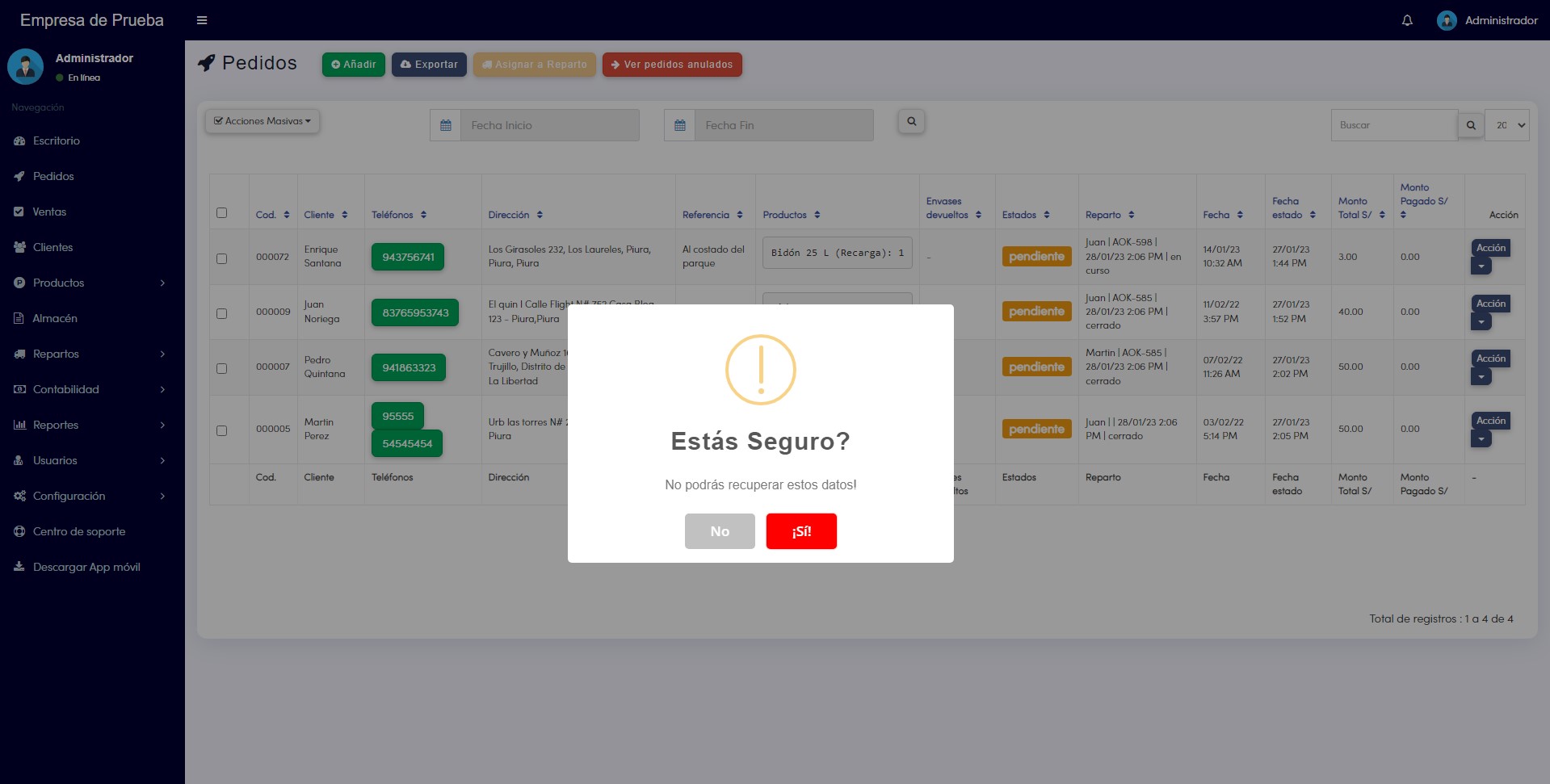
Donde usted dará click en "SI" en caso de querer eliminar el pedido anulado o en "NO" en caso contrario, en caso de seleccionar "SI" le saldrá la siguiente confirmación.