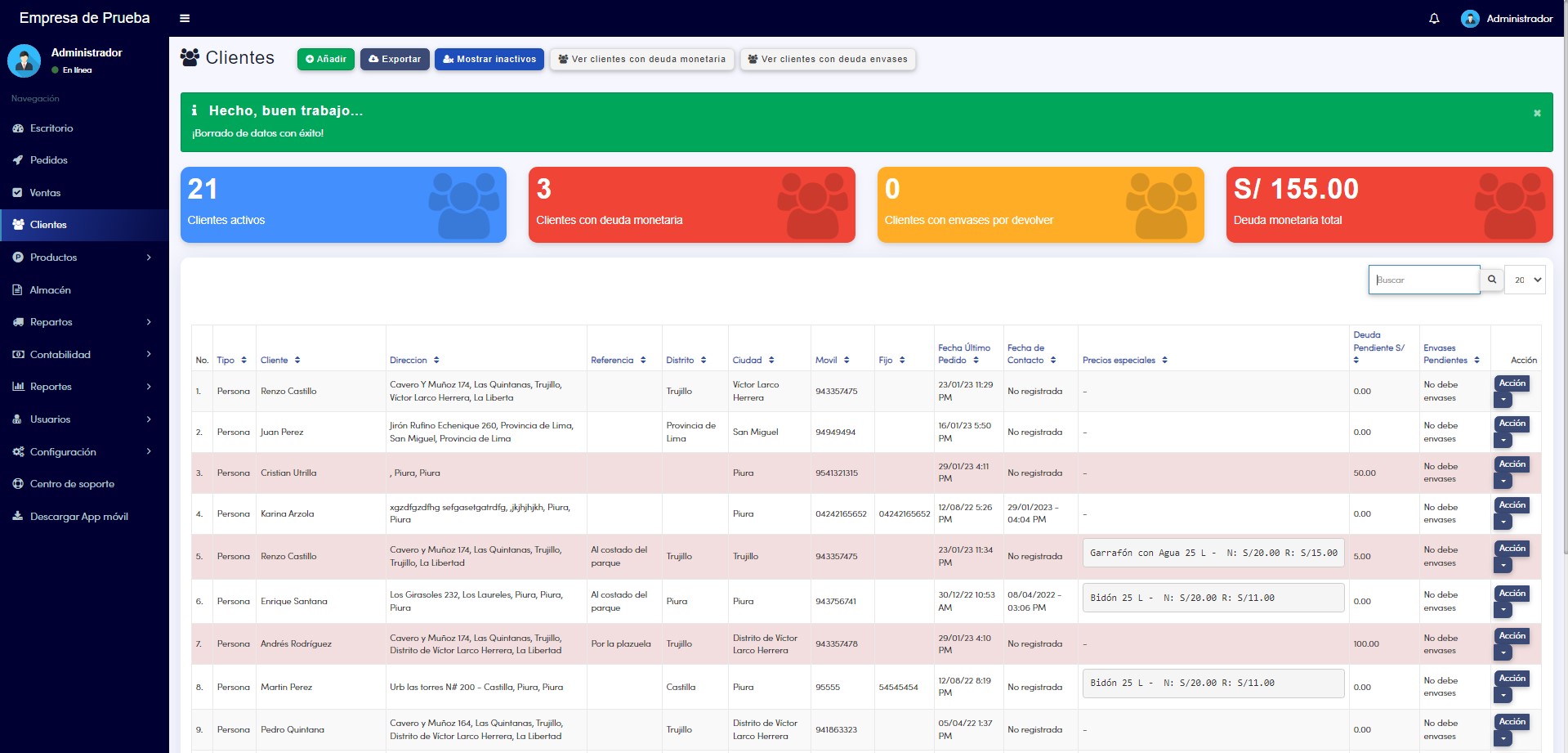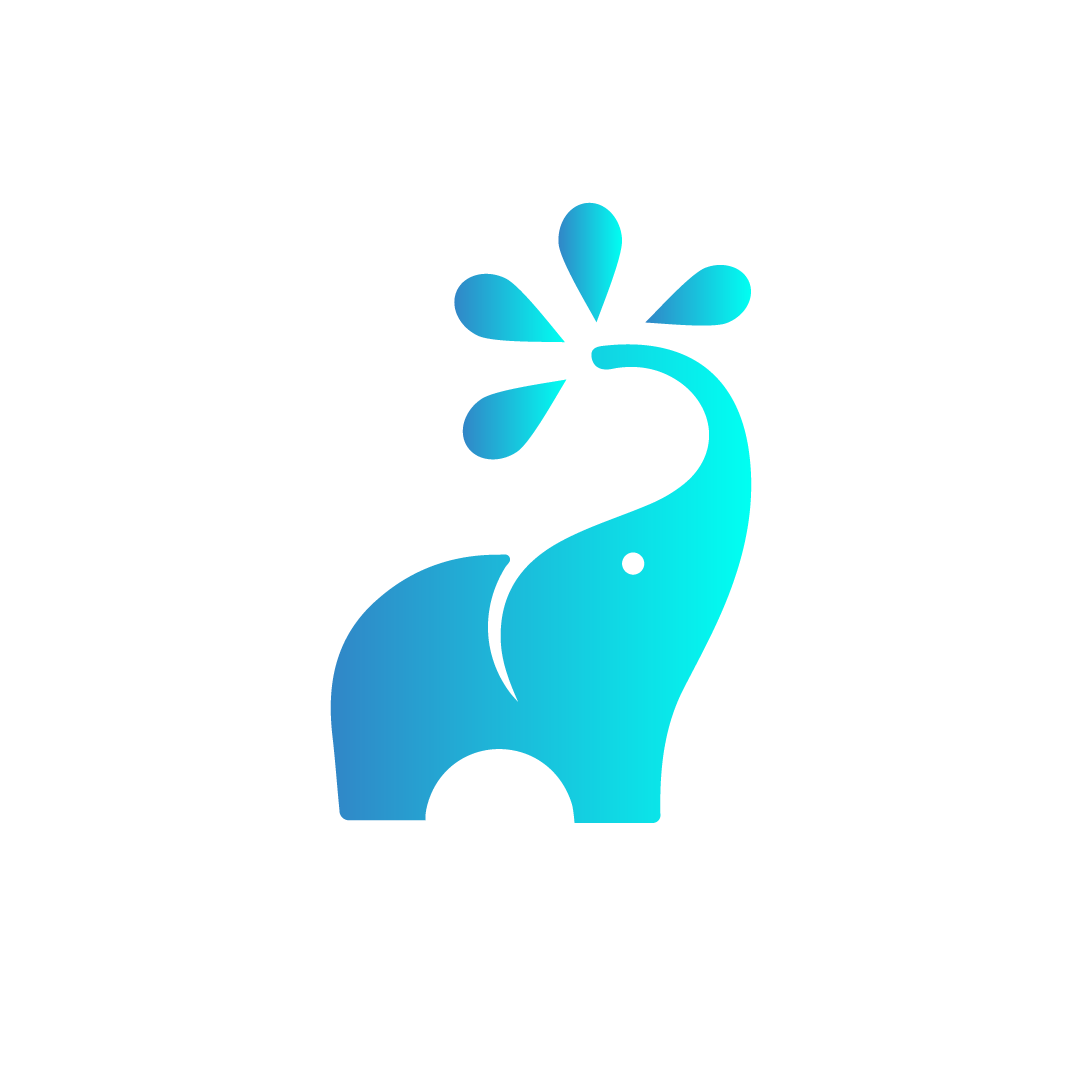¿Cómo funciona la opción "Acción" en el módulo clientes?
Dentro de "Acción" encontraras una lista de todo lo que puedes hacer con respecto a su cliente.
Crist
Última actualización hace un año
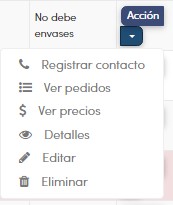
Estas opciones son:
Registrar contacto
Aquí usted podrá registrar el último contacto que tuvo con el cliente, su funcionamiento es de la siguente manera:
Primero debe dar click a la opción "Registrar contacto"
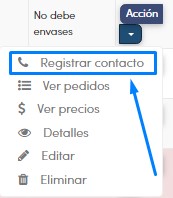
Luego le saldrá este Popup:
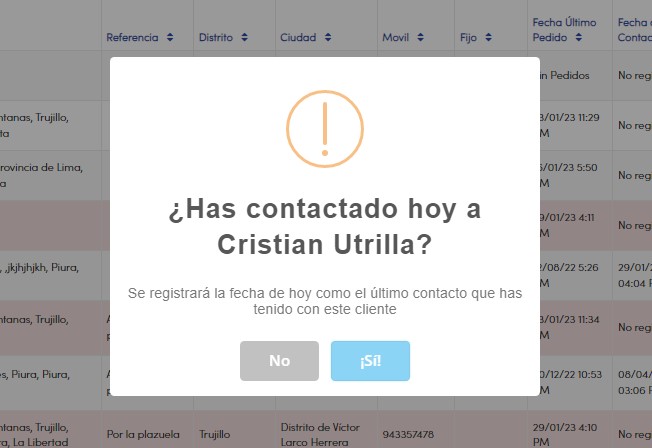
Donde usted dará click en "SI" en caso de querer registrar el último contacto con el cliente o en "NO" en caso contrario, en caso de seleccionar "SI" saldrá la siguiente confirmación y la fecha de contacto actualizada:
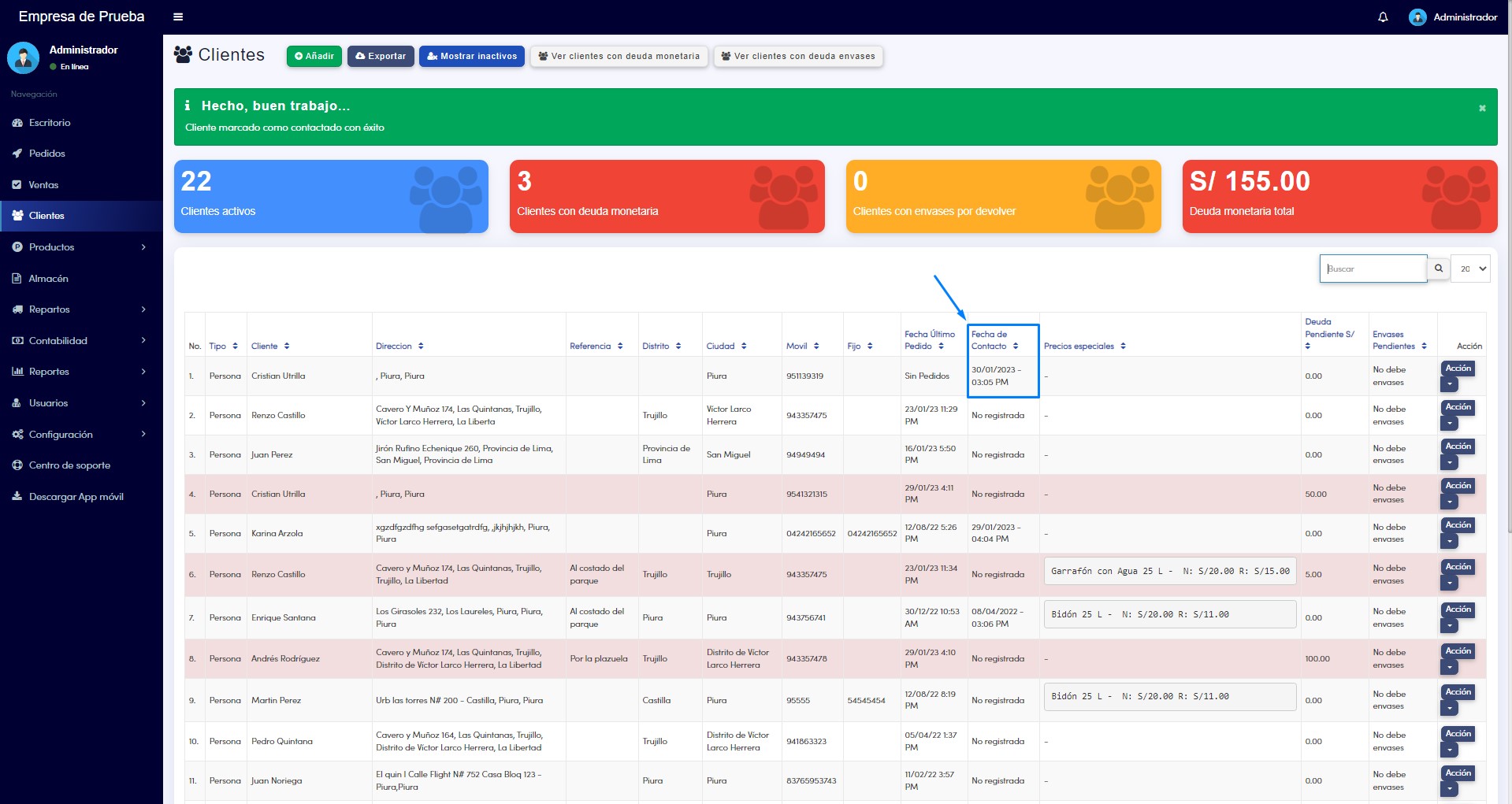
Ver pedidos
Aquí usted podrá ver los pedidos que tuvo el cliente, su funcionamiento es de la siguente manera:
Primero debe dar click a la opción "Ver pedidos"
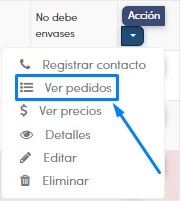
Luego aparecerá una nueva pantalla con una lista de pedidos del cliente, con una descripción detallada del pedido, similar al artículo ¿Como funciona los módulos pedidos y ventas?, a parte de ello se puede observar un indicador de frecuencia promedio de pedidos.
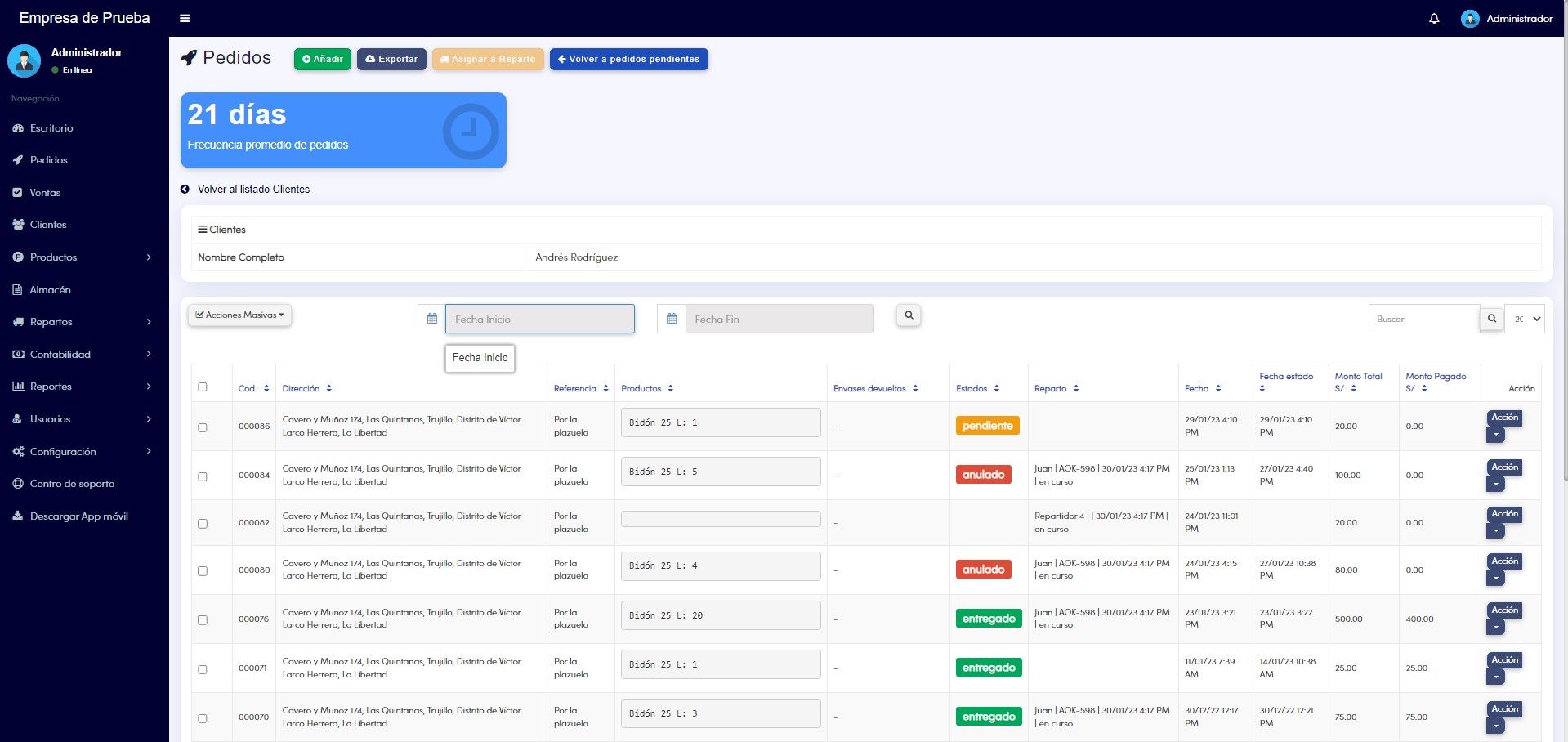
Ver precios
Aquí usted podrá ver los precios personalizados que tiene el cliente, su funcionamiento es de la siguente manera:
Primero debe dar click a la opción "Ver precios"
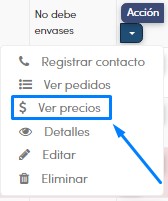
Luego aparecerá una nueva pantalla con una lista de los precios del cliente.
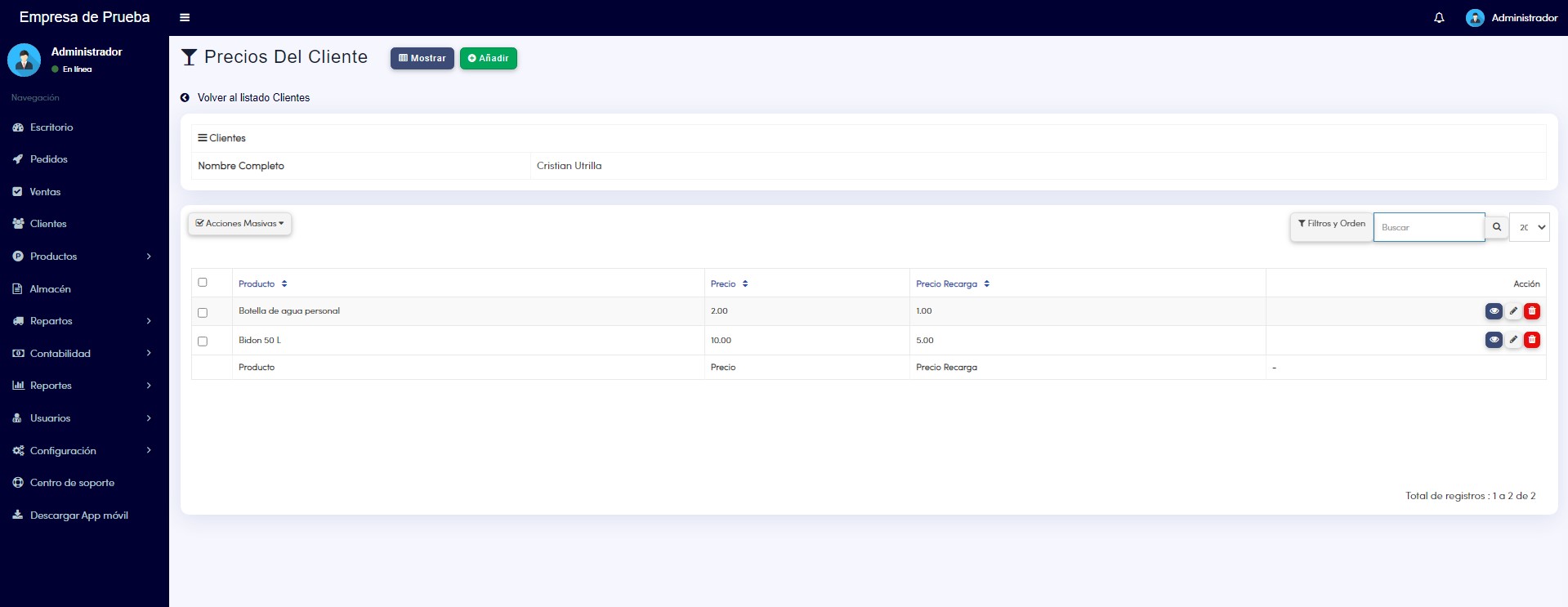
Aquí tiene una serie de acciones:
- Añadir un precio personalizado a un cliente.
Para realizar esta acción debemos clickear el botón "Añadir"
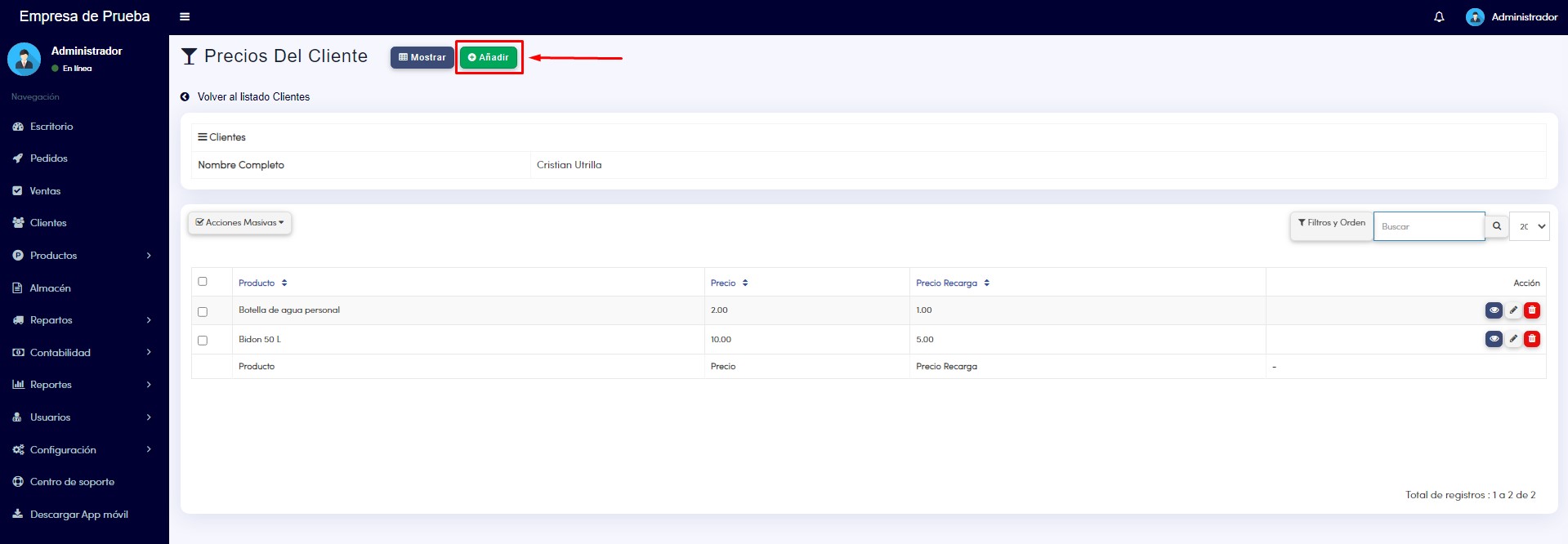
Luego aparecerá la siguiente pantalla:
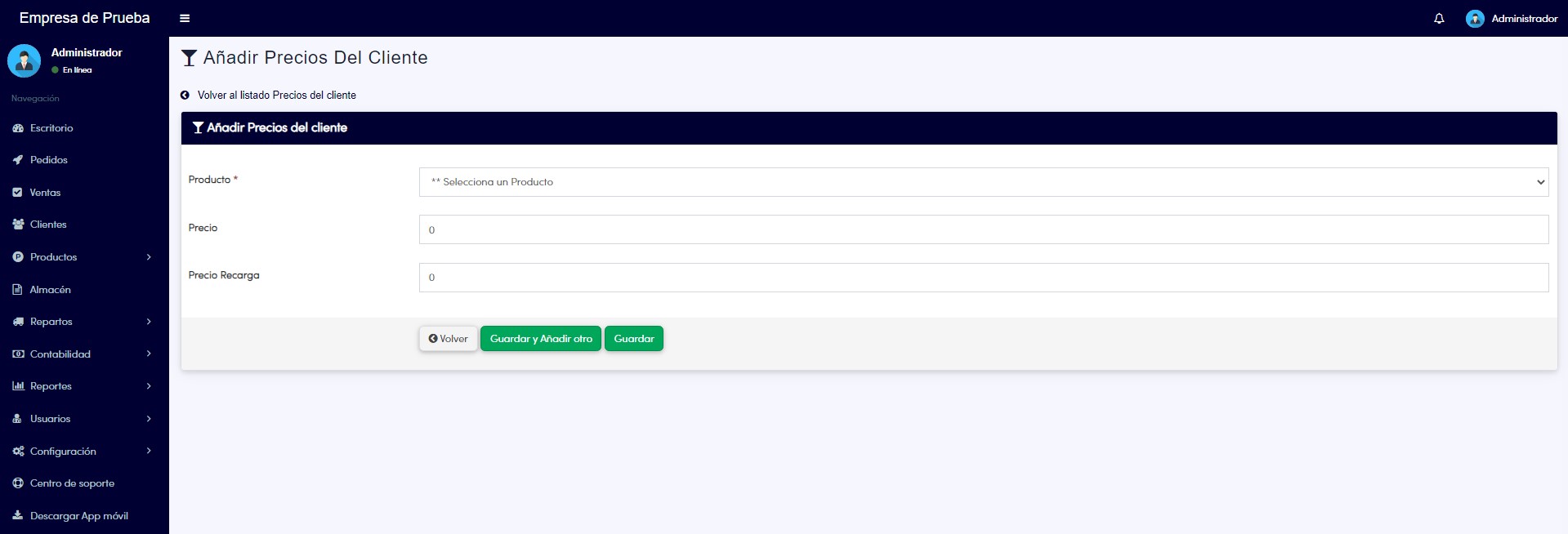
Aquí usted elegirá el producto que tenga el precio personalizado para el cliente, escribirá el precio de ese producto y también el precio de la recarga de ese producto para el cliente. Una vez hecho eso, solo damos click en el botón "Guardar".
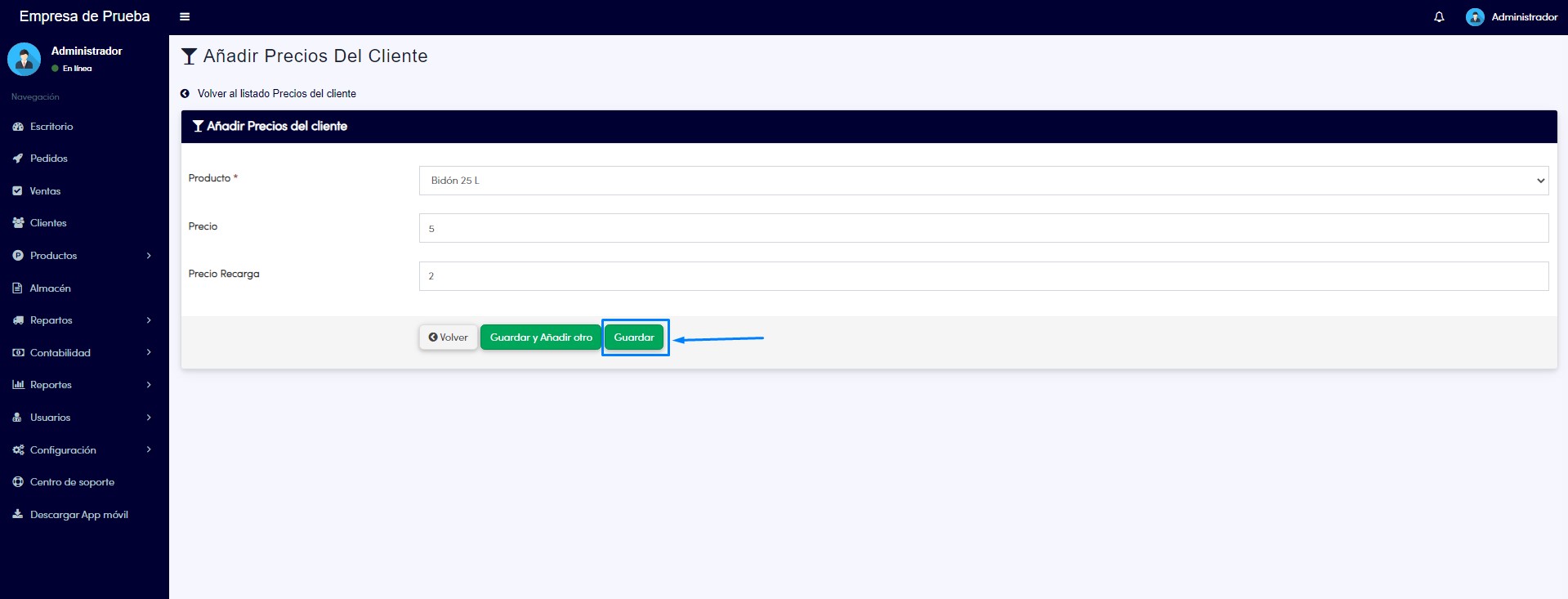
Por último aparecerá la siguiente confirmación y el nuevo precio añadido en la lista.
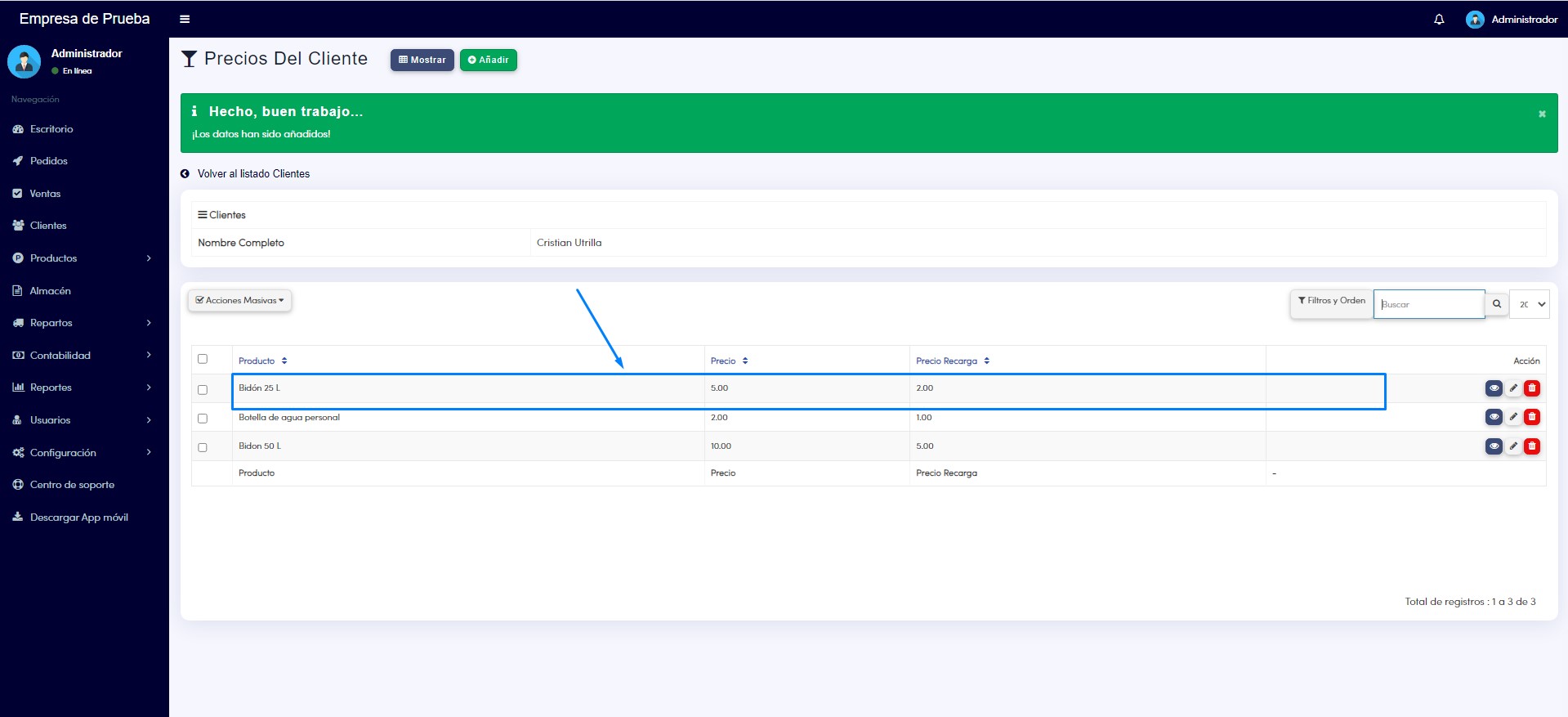
- También tenemos las opciones de "Ver detalles", "Editar" y "Eliminar".
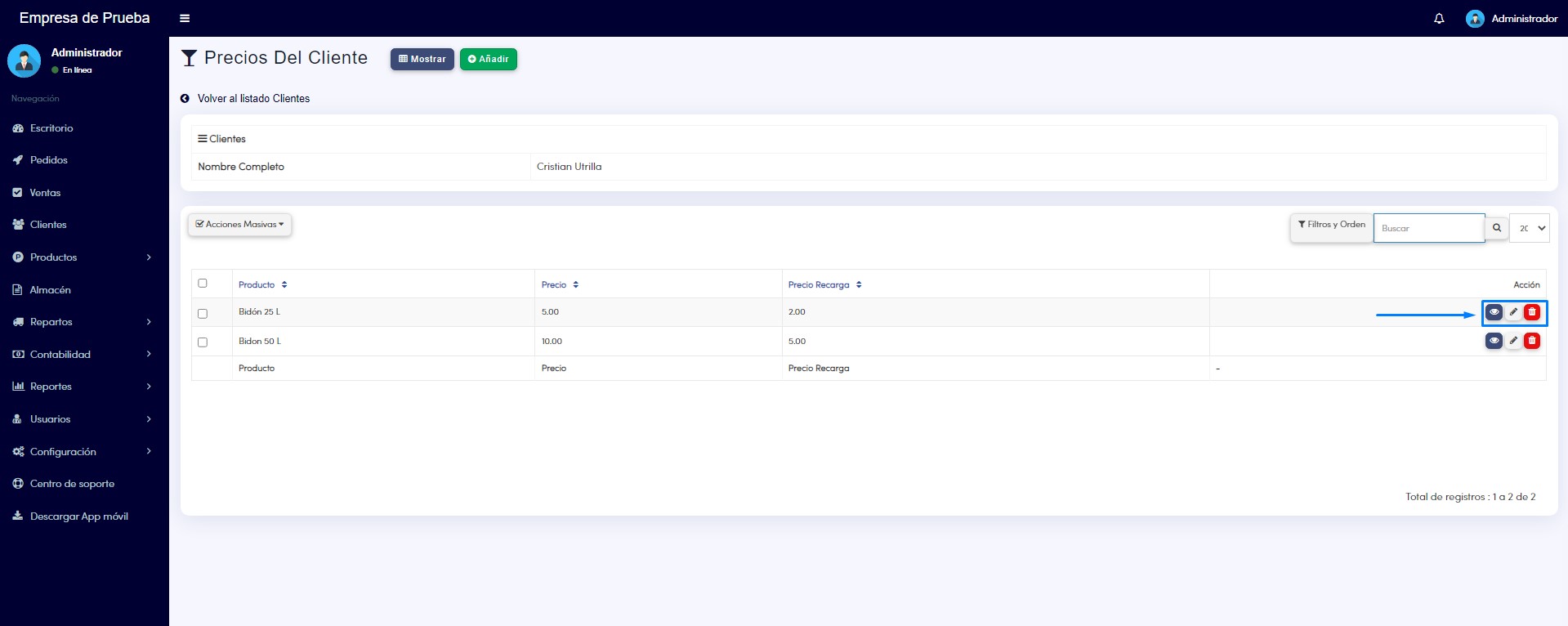
Detalles
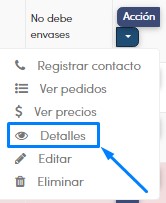
Al seleccionar esta opción aparecerá la siguiente pantalla :
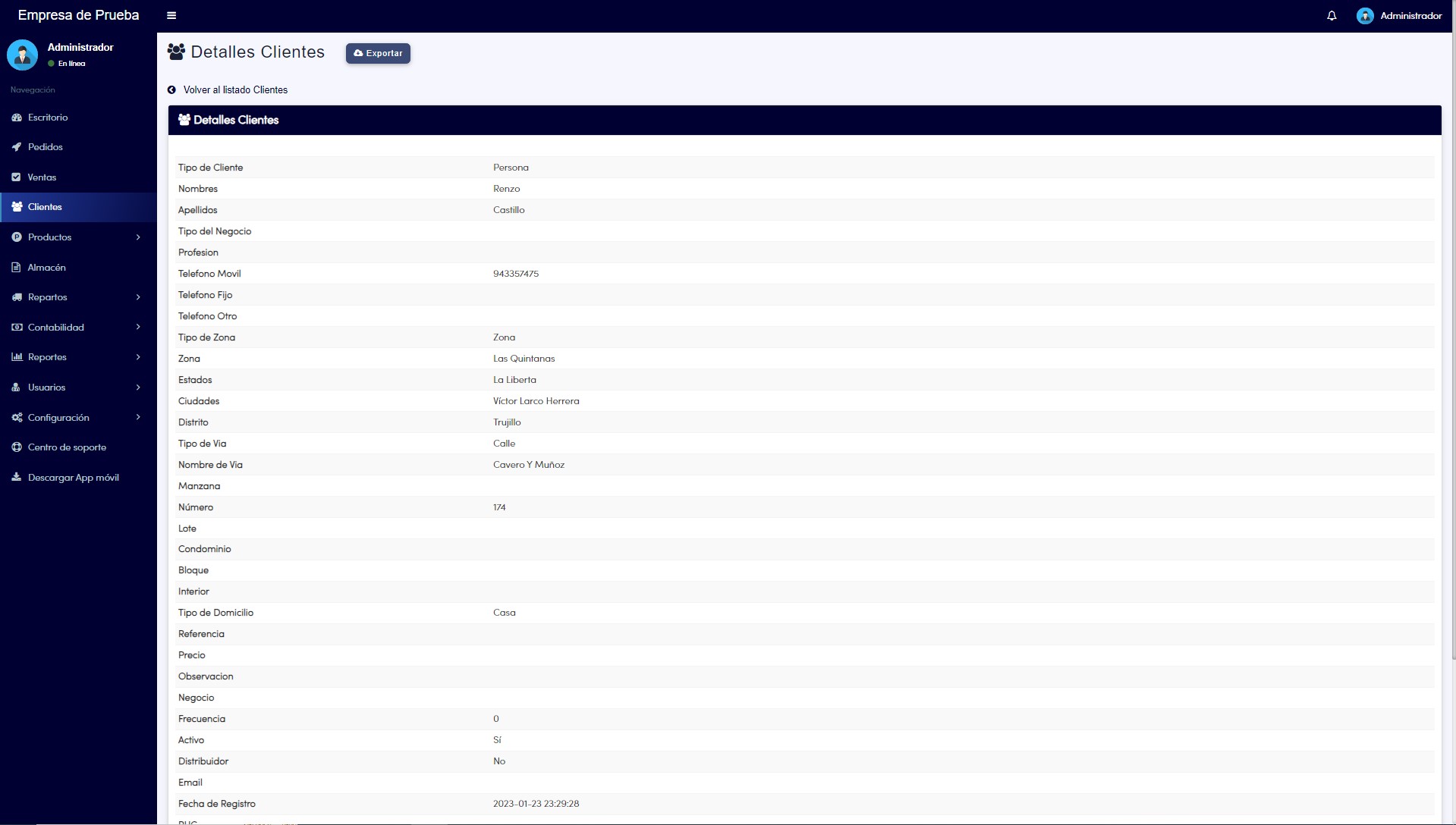
Editar
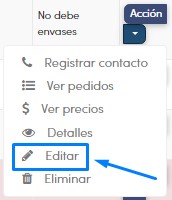
Al dar click en esta opción, aparecerá la siguiente pantalla.
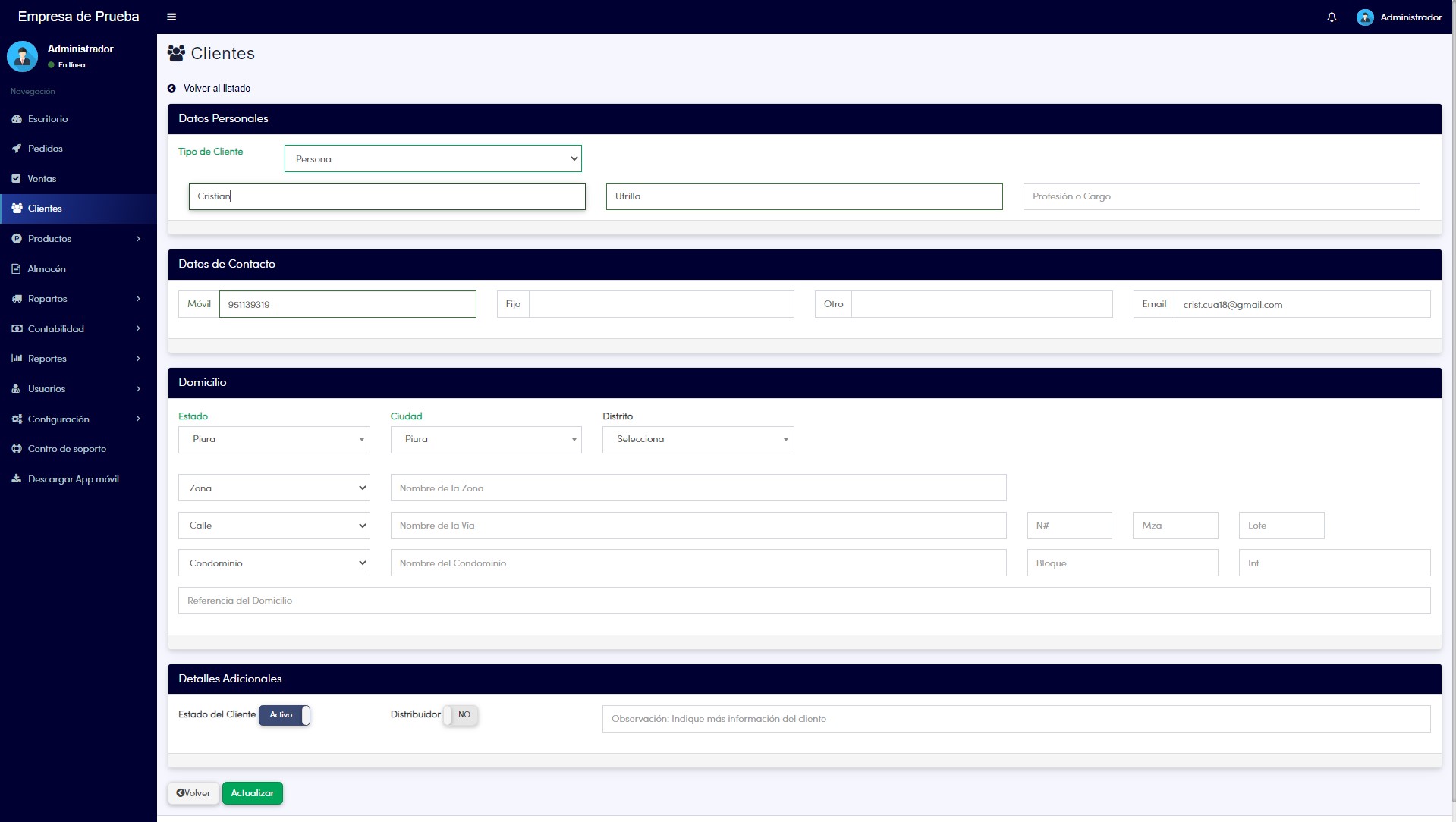
Una vez que haya cambiado los campos deseados, solo debe dar click en "Actualizar"
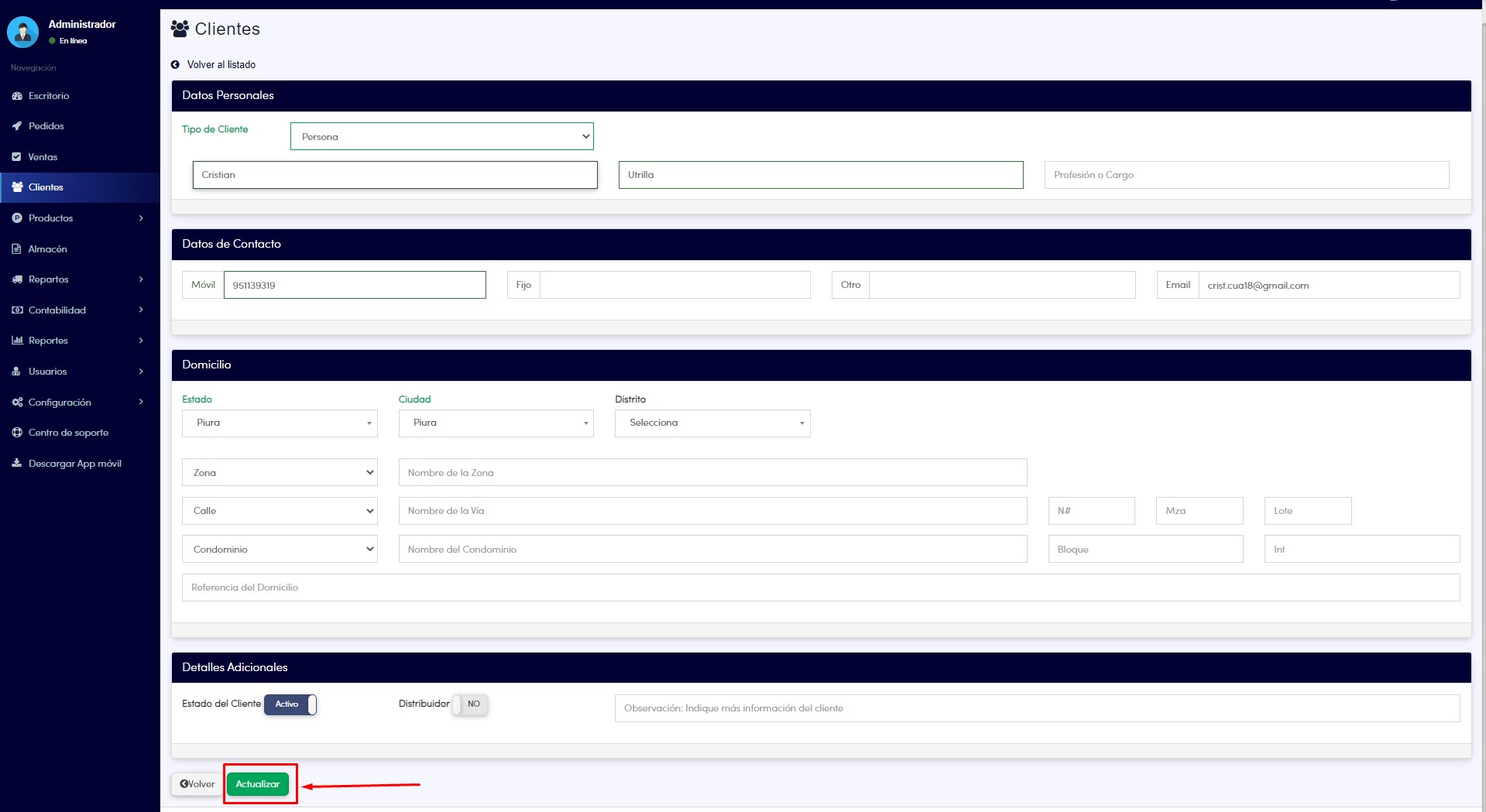
Aparecerá siguiente Popup de "Cliente actualizado" y sus datos ya se habrá actualizado.
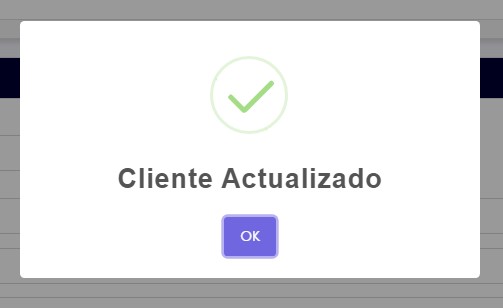
Eliminar
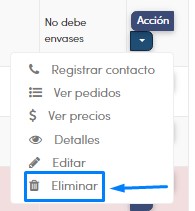
Al dar click en esta opción, aparecerá el siguiente Popup.
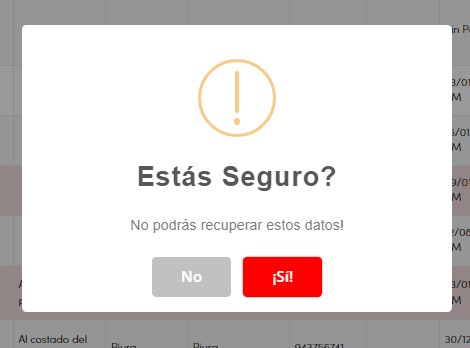
Donde usted dará click en "SI" en caso de querer eliminar al cliente o en "NO" en caso contrario, en caso de seleccionar "SI" le saldrá la siguiente confirmación.